
仮想マシンを自宅で作成する方法を紹介していきます。
それではいってみましょう!
1.はじめに
仮想マシン(Virtual Machine、VM)とは、
物理的なコンピューター上においてソフトウェアによって作られた仮想的なコンピューターシステムのことです。これにより、1台の物理的なコンピューター上で複数の独立した仮想環境(仮想マシン)を作成し、それぞれが独立したオペレーティングシステム(OS)を実行できるようになります。
例えば、自宅で複数のオペレーティングシステム(OS)を同時に実行したい場合、
仮想化ソフトウェアを利用することで1台のPCでWindowsとLinuxを両方使うことが可能です。
これにより、1台の物理的なコンピュータの資源を有効活用でき、コストとスペースを節約できます。
2.必要な準備と作業
仮想マシンを構築するには、以下の準備が必要です。
– ハードウェア: メモリやストレージの容量を確認し、仮想化支援技術(Intel VT-xやAMD-V)が有効になっているかを確認します。
– ソフトウェア: 仮想化ソフトウェアとして、VirtualBoxやVMwareなどを選定し、最新版をダウンロード・インストールします。
例えば、自宅でパソコンを利用して、VirtualBoxを使ってLinux仮想マシンを作成することができます。
3.仮想マシンの設定(CentOS)
仮想マシンを設定する手順は以下の通りです。
1.仮想化ソフトウェアのダウンロード
– 仮想化ソフトウェア(Oracle VM VirtualBox)をダウンロードします。
Oracle VM VirtualBox
URL:https://www.virtualbox.org/
上記、URLよりダウンロードを行います。「Download VirtualBox 7.0」をクリックします。
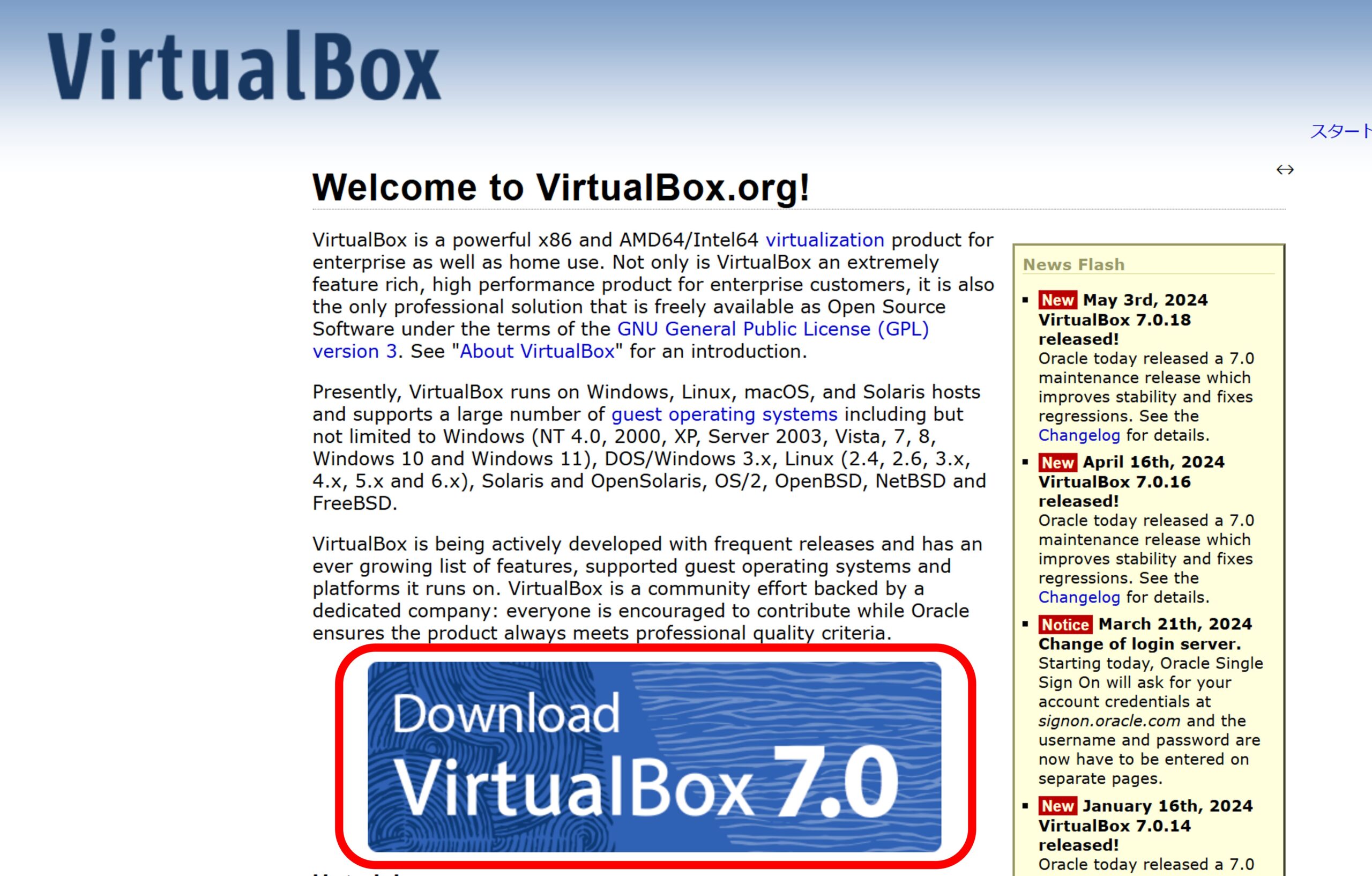
今回はWindows端末にダウンロードを行います。「Windows hosts」をクリックします。
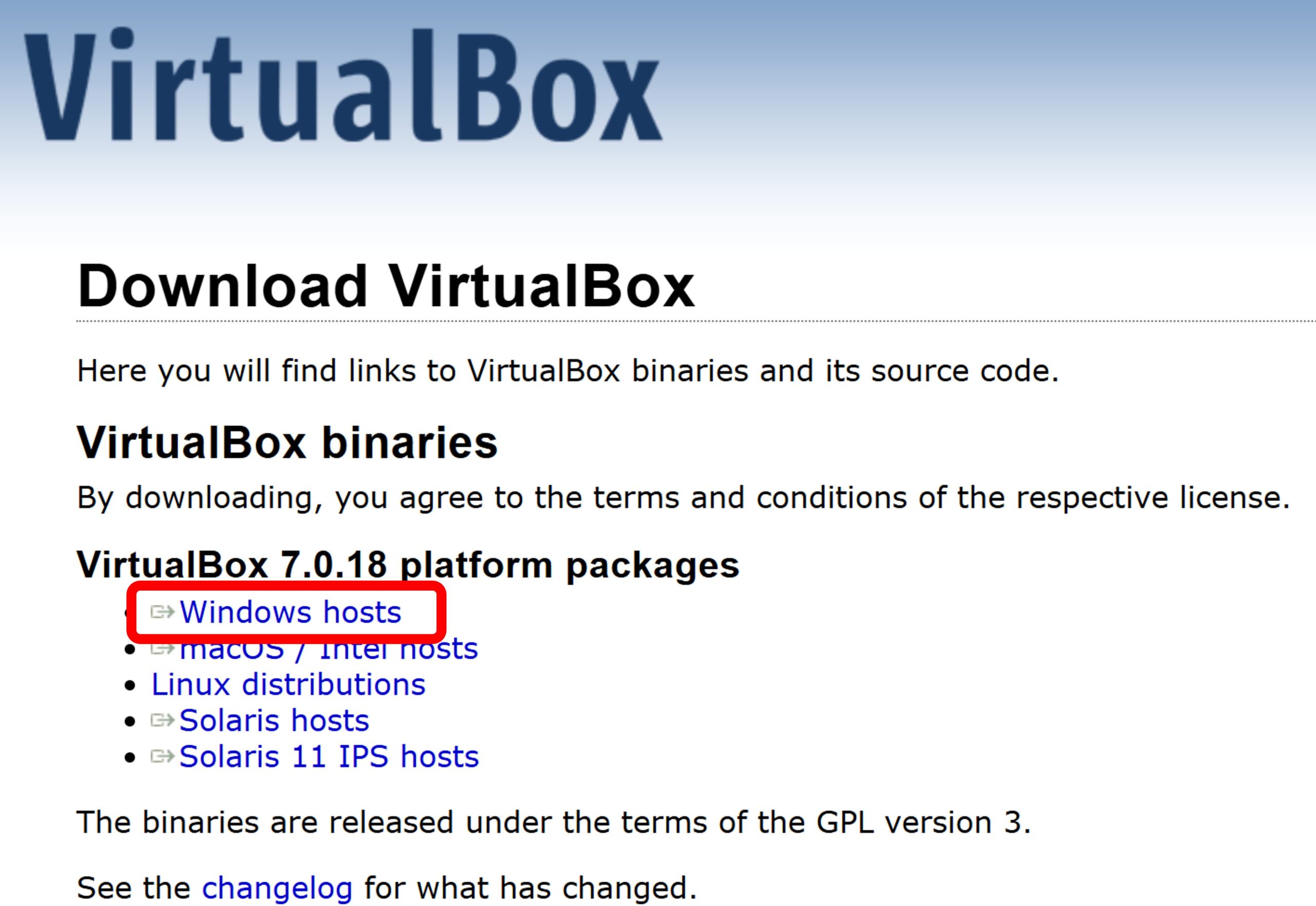
過去バージョンのVirtualBoxをダウンロードを行いたい場合は、
上記画面よりスクロールすると過去バージョンがダウンロードできる箇所があります。
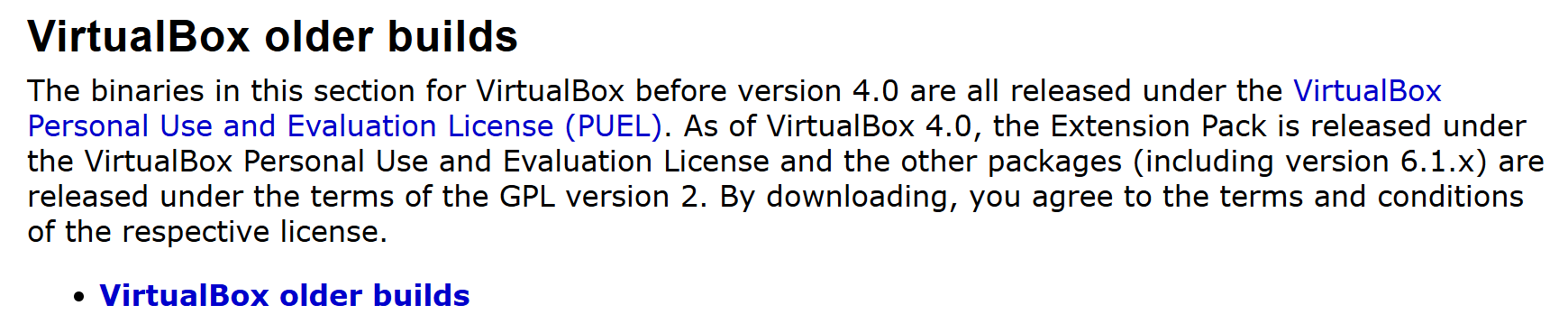
インストーラーをダウンロードしたら、クリックします。
その後、セットアップ画面に遷移したら「Next >」をクリックします。
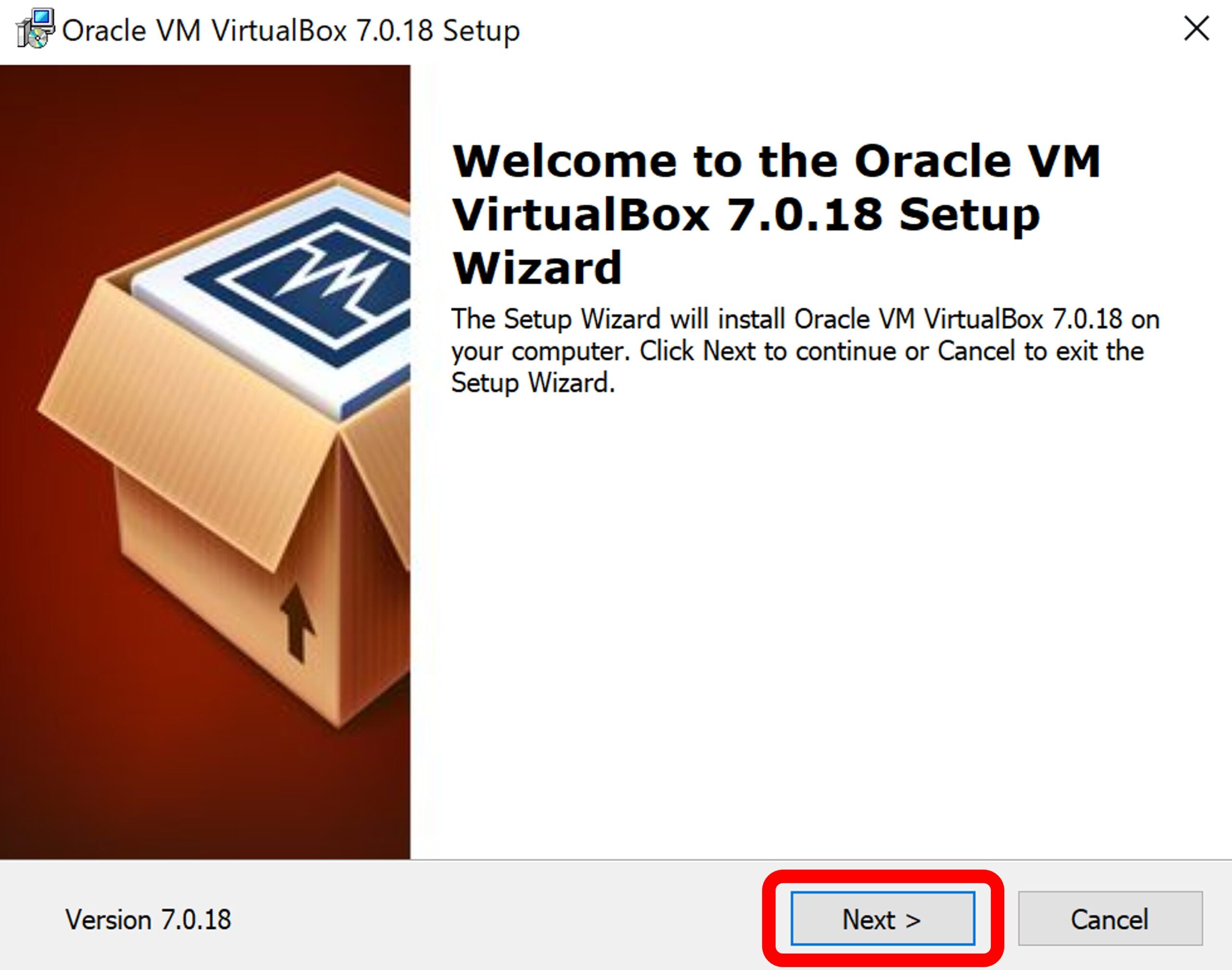
3つの機能を任意で選択できます。
デフォルト設定のまま、「Next >」をクリックします。
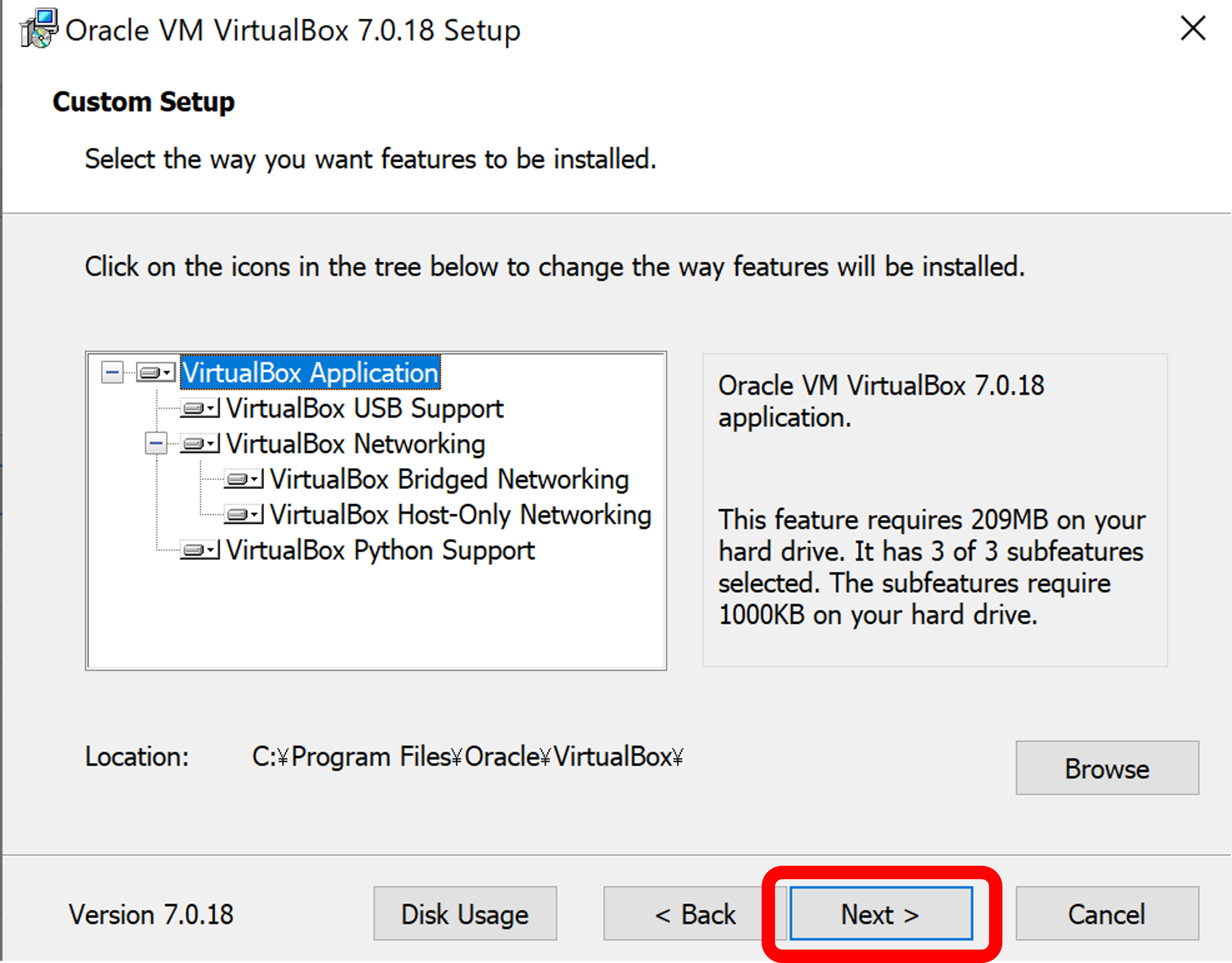
ダウンロードによるネットワークの瞬断が発生する警告が出力されますが、
「Yes」をクリックします。
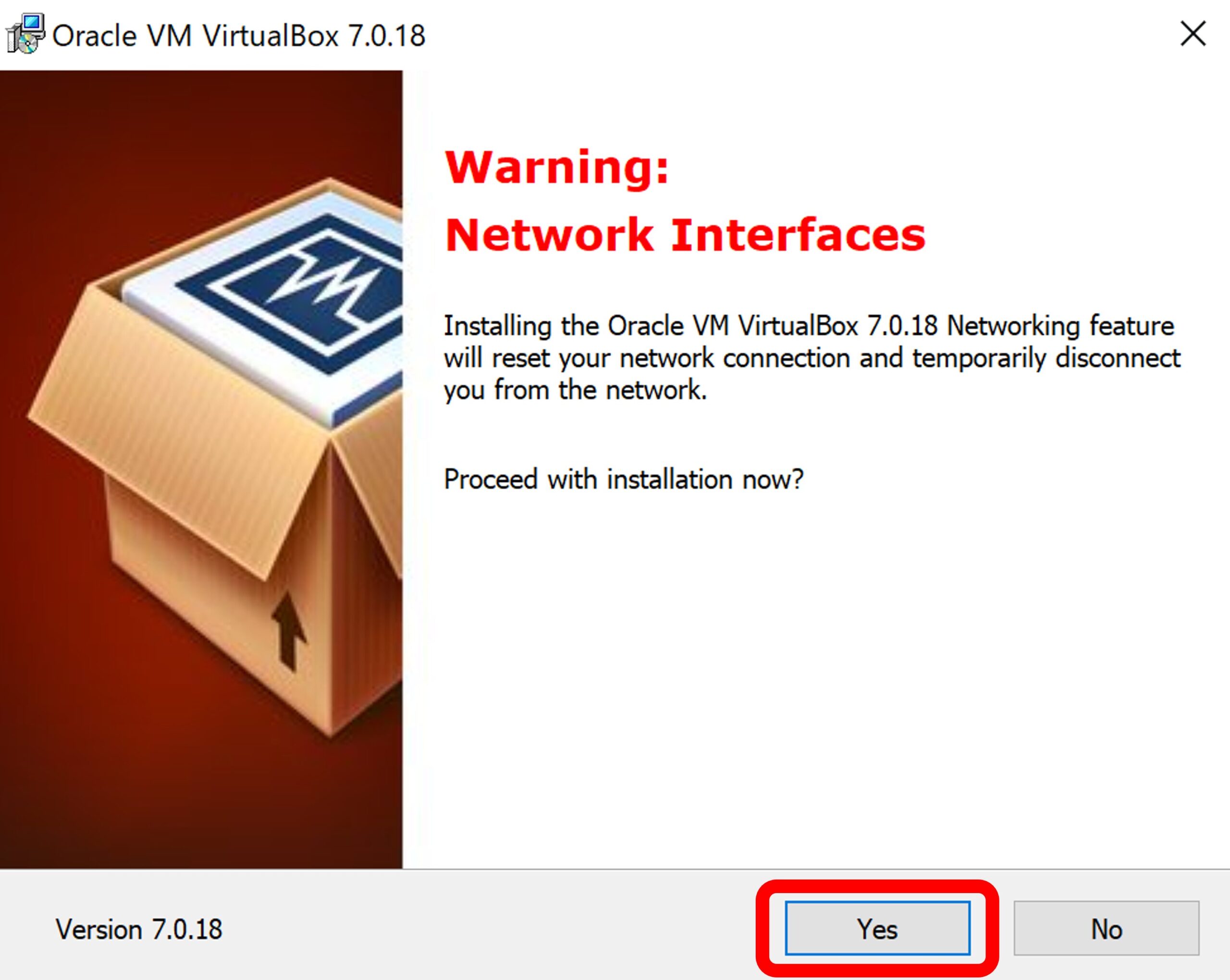
依存関係がある場合、先に該当ソフトウェアをインストールを行う必要があるため、
「Yes」をクリックします。
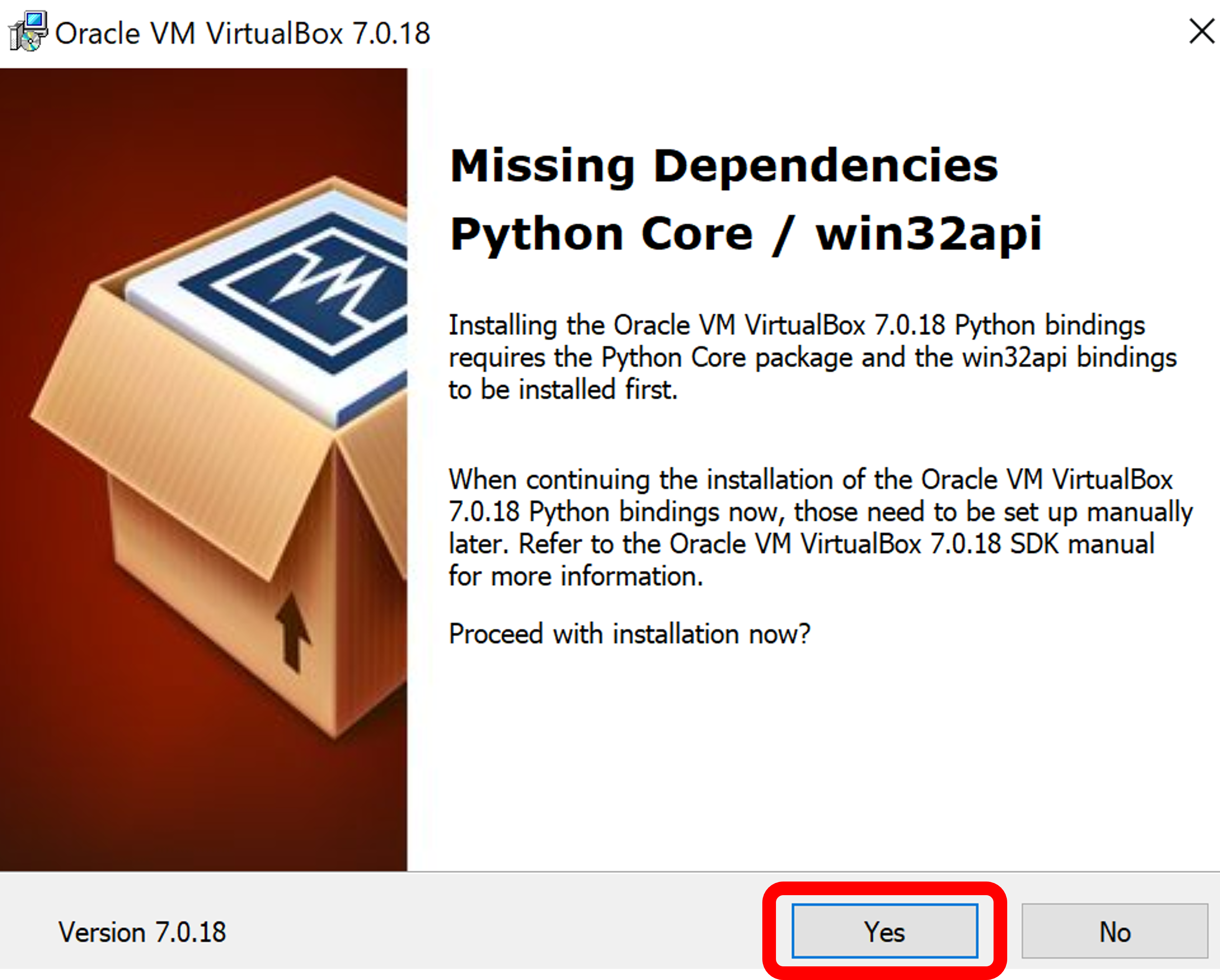
インストールの準備が出来たら、「Install」をクリックします。
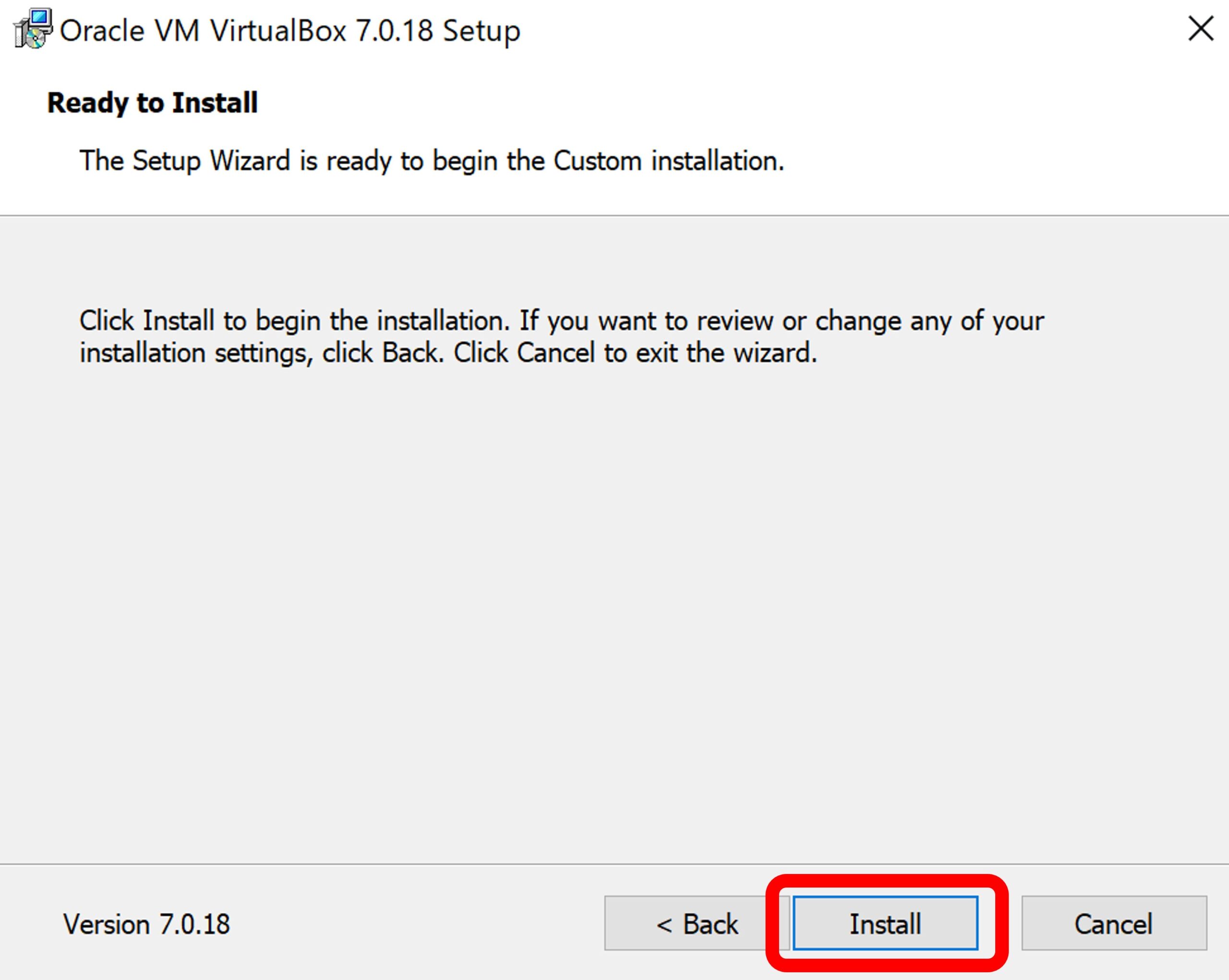
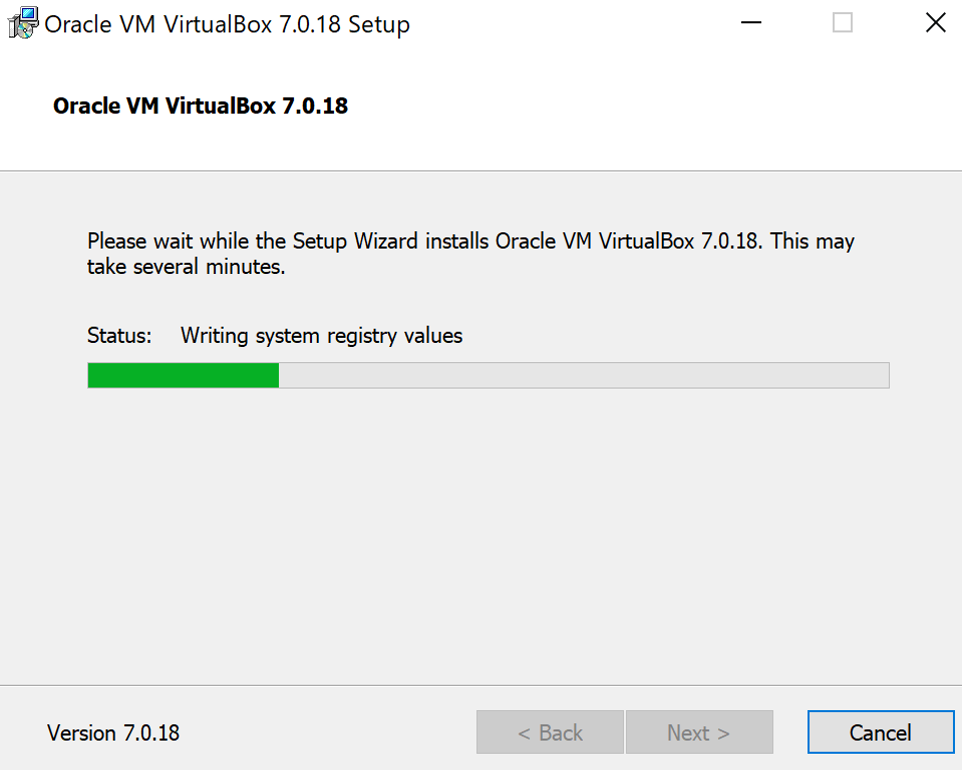
インストールが完了したら、「Finish」をクリックします。VirtualBoxのインストールは完了です。
次は、ゲストOSをインストールしていきます。
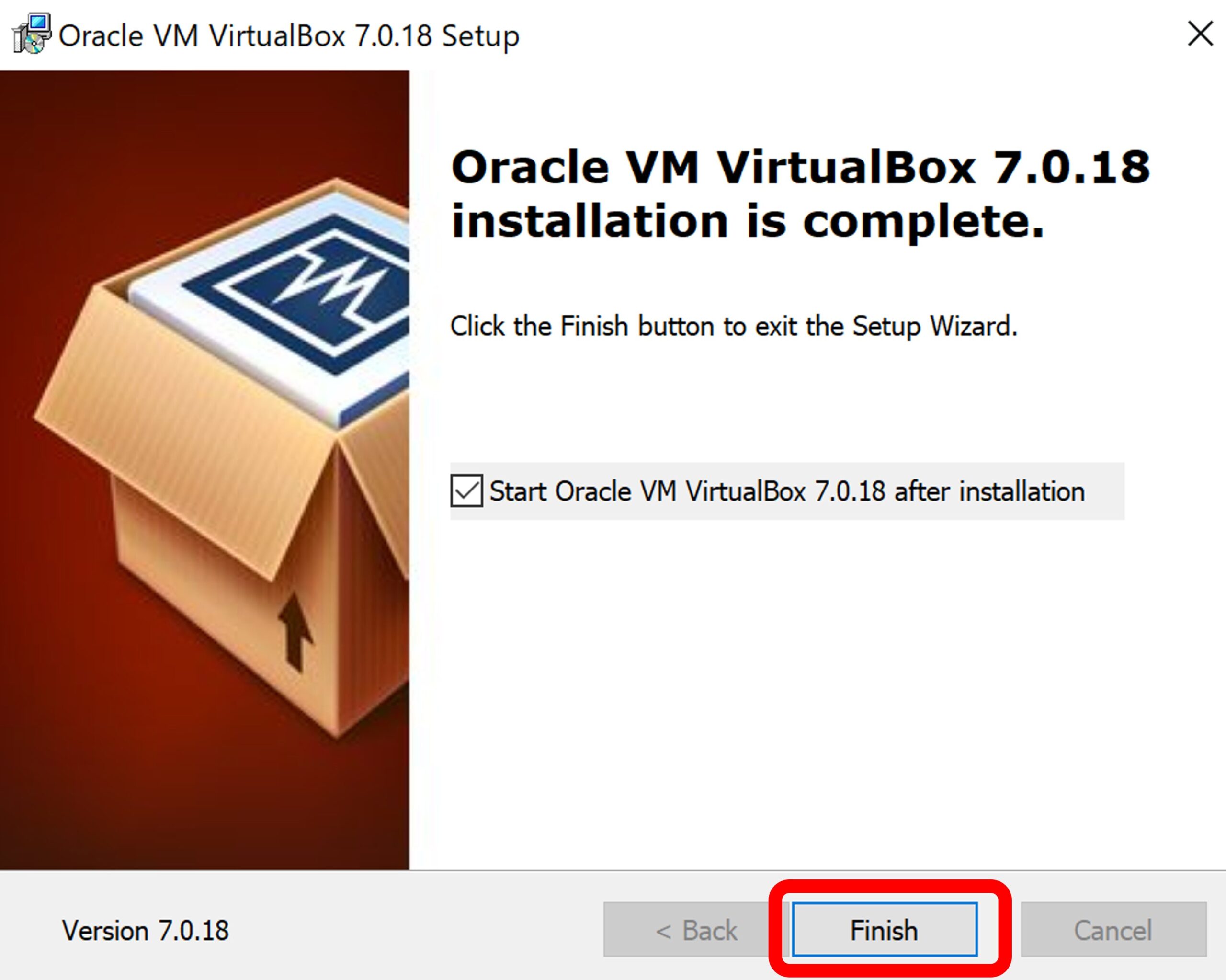
2.ゲストOS(CentOS)のダウンロード
– ゲストOS(CentOS)のイメージファイル(ISOファイル)をダウンロードします。
ISOファイルとは、ディスクや光学メディア(CDやDVD)の内容を1つのファイルにまとめたものです。
CentOS
URL:https://www.centos.org/
※2024年6月までは「CentOS Linux」のISOファイルのダウンロードができていましたが
現在は「CentOS Stream」のインストールしかできない状態となっているため、
この手順では、「CentOS Stream」をインストールしていきます。(基本的な操作感は変わりません)
他にも、WindowsをホストOS(自PC)として、VirtualBoxでUbuntuを仮想マシンとして作成する場合、UbuntuのISOをダウンロードし、VirtualBoxにインポートしてインストールすることもできます。
上記、URLよりISOファイルをダウンロードします。「CentOS Stream」をクリックします。
(「Download」をクリックしても、同一画面へ遷移します。)
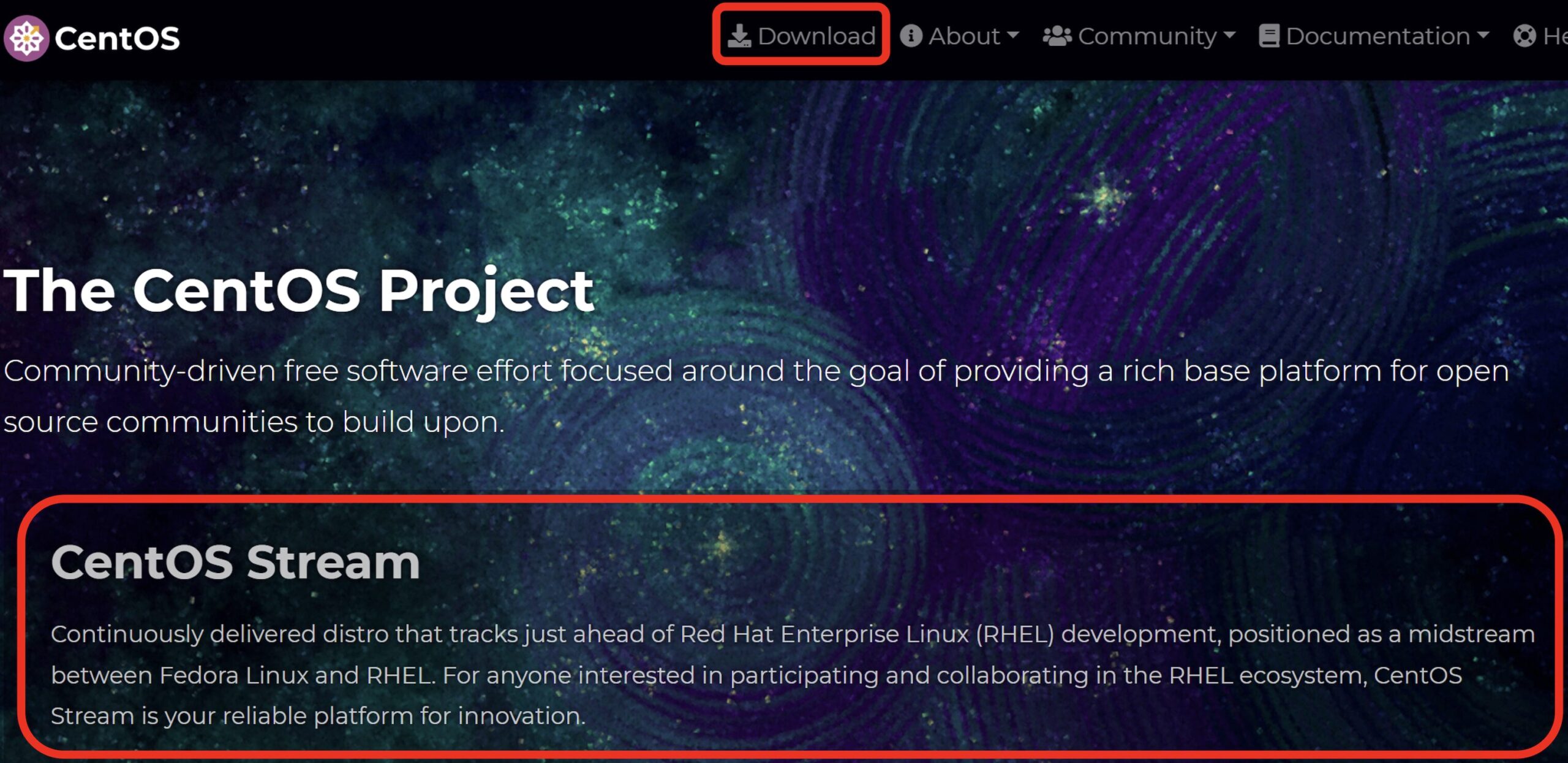
「CentOS Stream 9」のISOファイルをダウンロードします。
「x86_64」をクリックし、ISOファイルをダウンロード出来たら、ゲストOSのインストールは完了です。
次は、仮想マシンの作成を行なっていきます。
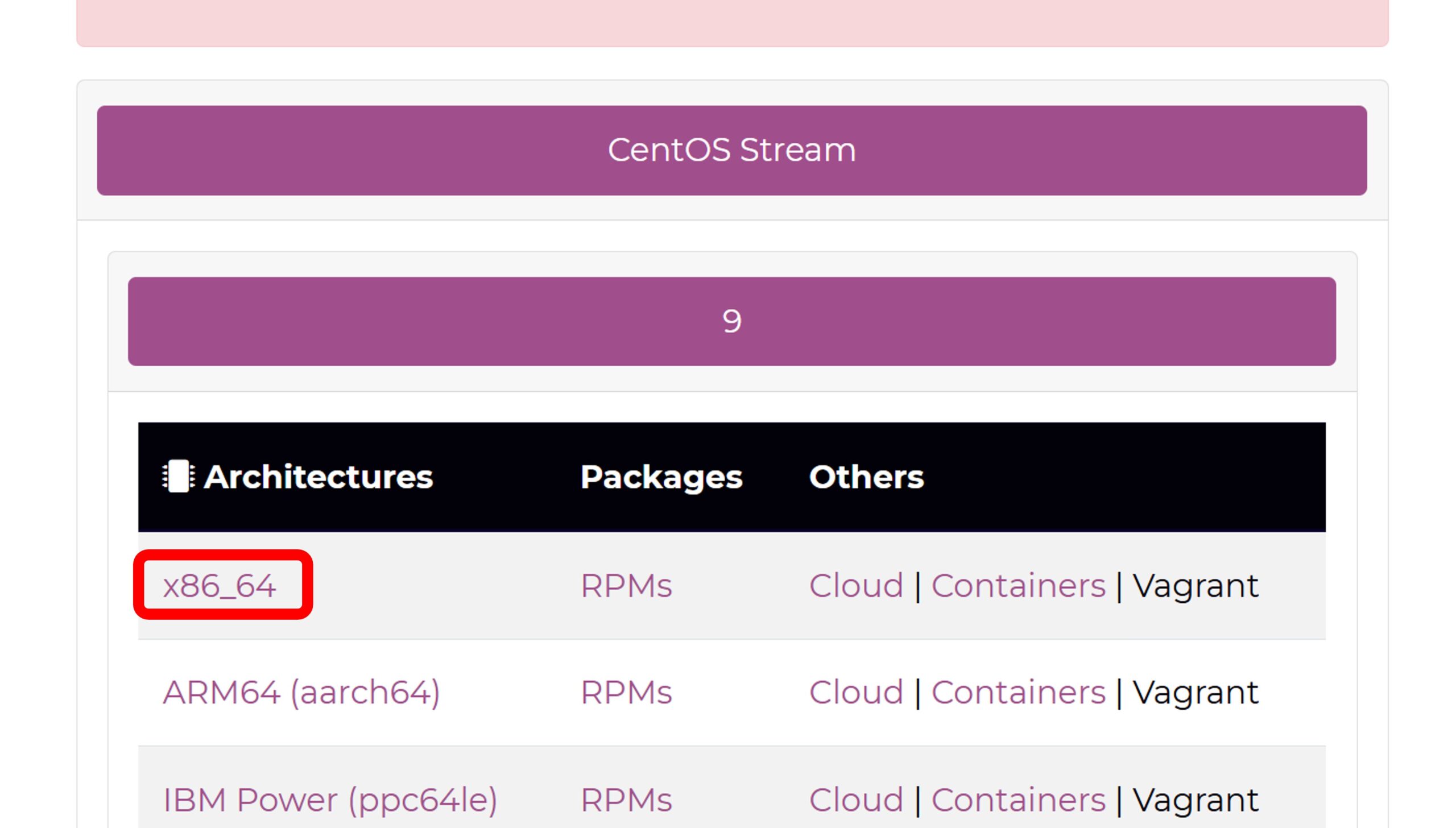
余談ですが、上記よりインストールされるバージョンは、最新のもの(latest)となりますが、
日付まで確認したい場合は、日付付きのISOファイルもありました。
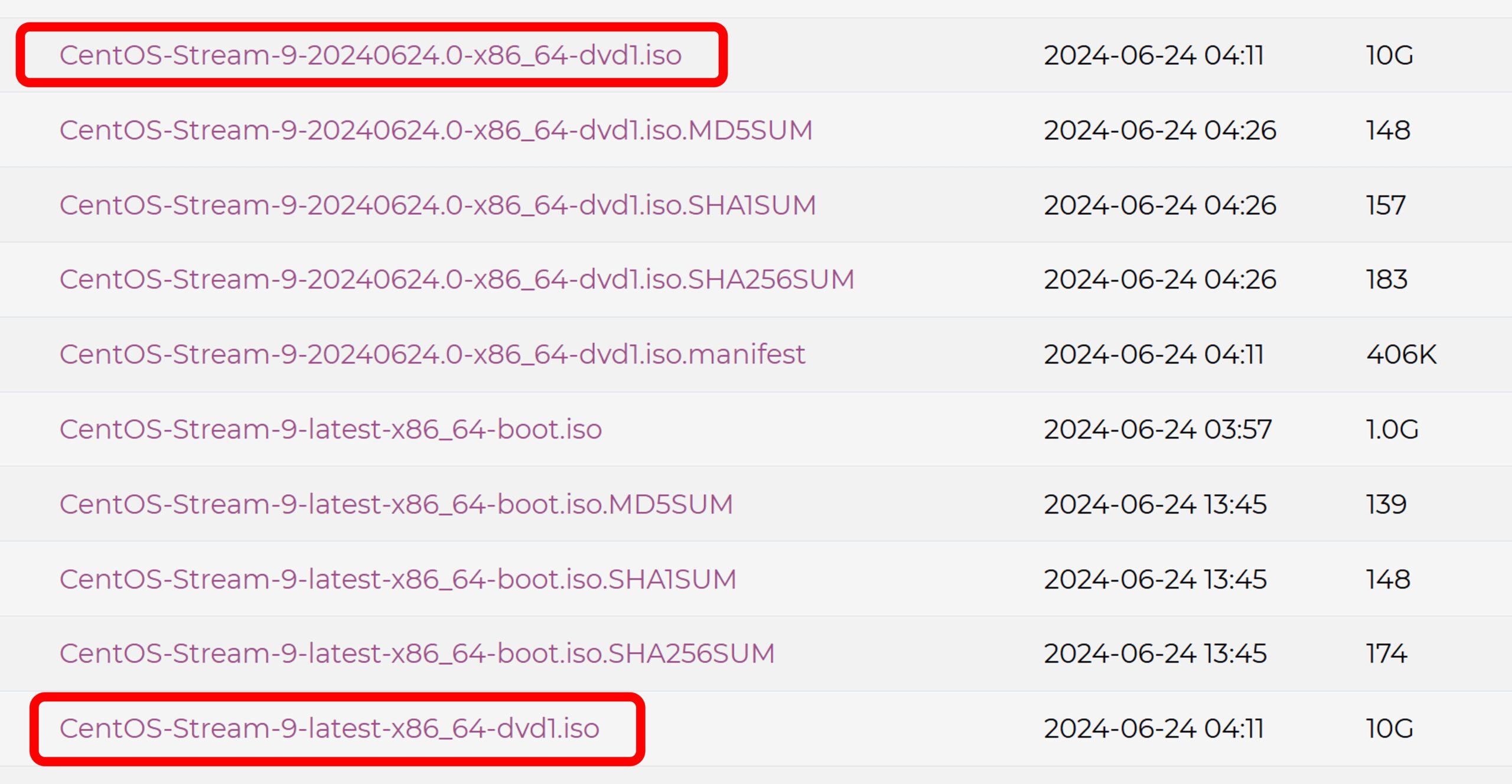
3.新規仮想マシンの作成
VirtualBoxを起動し、「仮想マシン」→「新規」をクリックします。
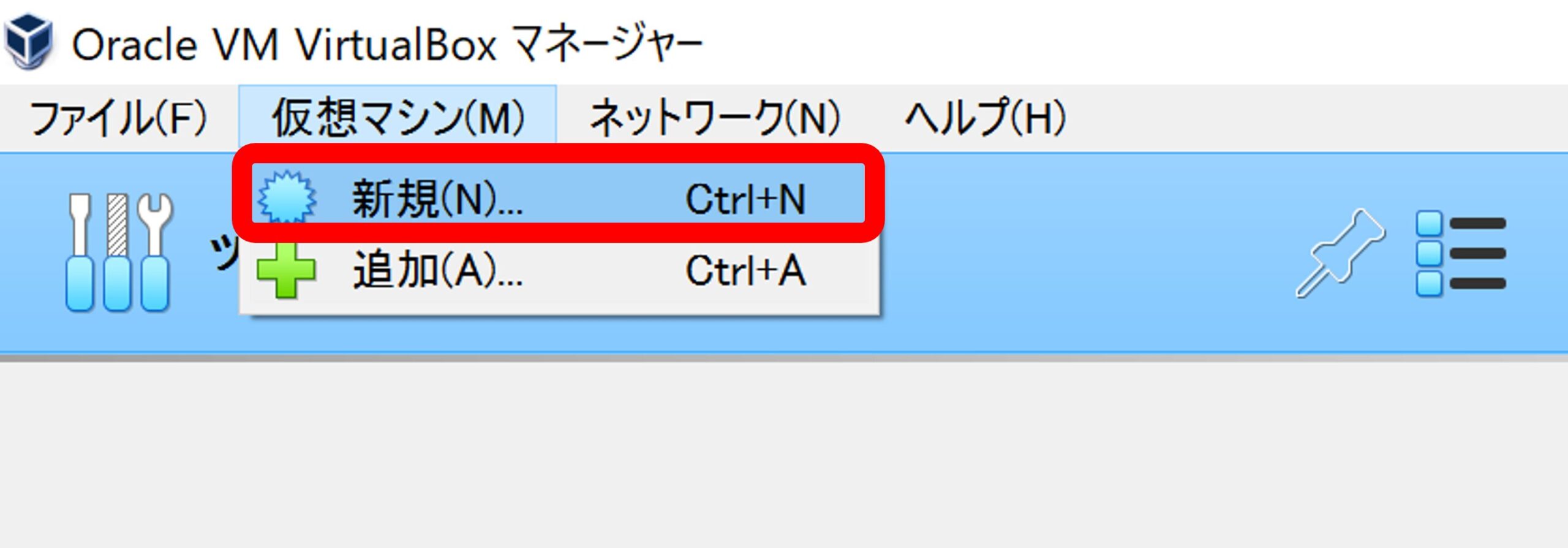
名前とフォルダーは任意、ISOイメージは先ほどダウンロードしたものを選択し、
「次へ(N)」をクリックします。
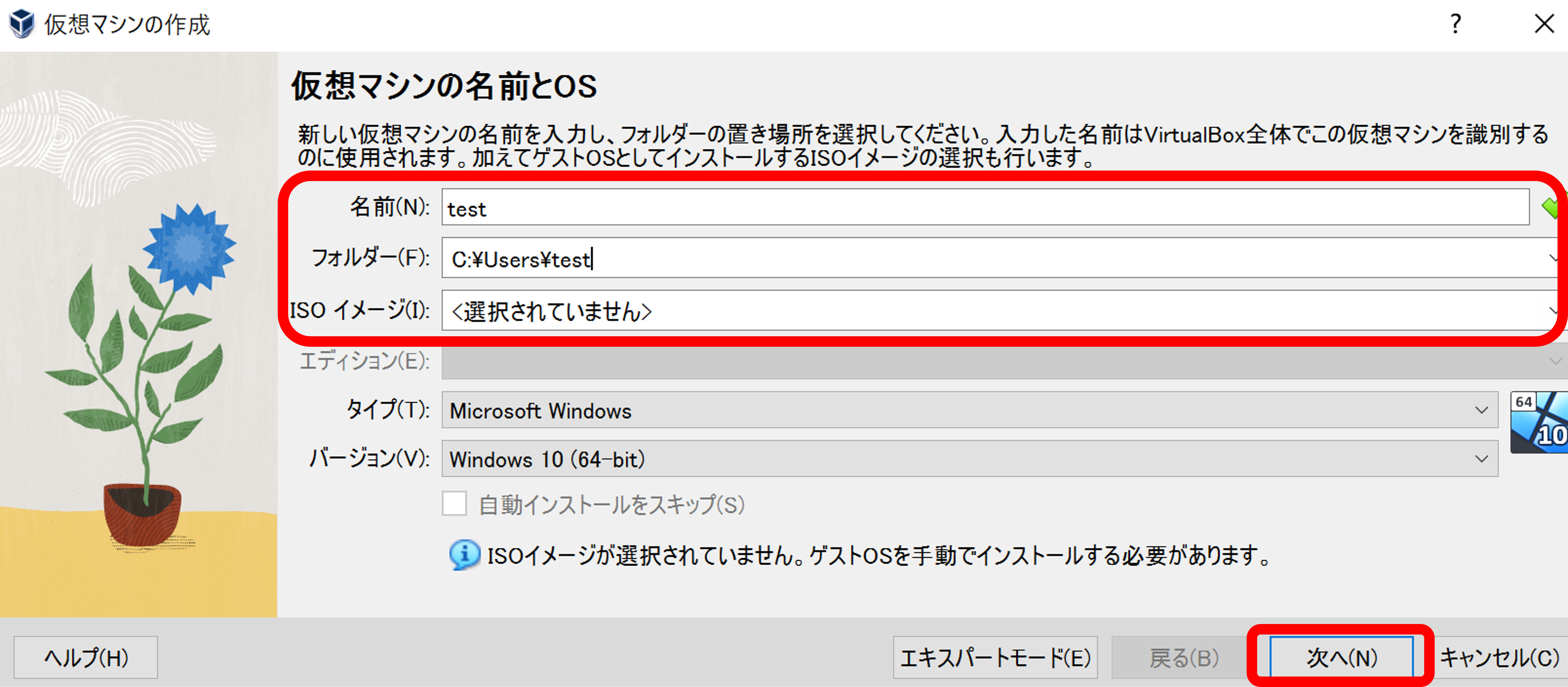
ユーザ名/パスワードの設定を行います。追加オプションはデフォルトのままとし、
「次へ(N)」をクリックします。
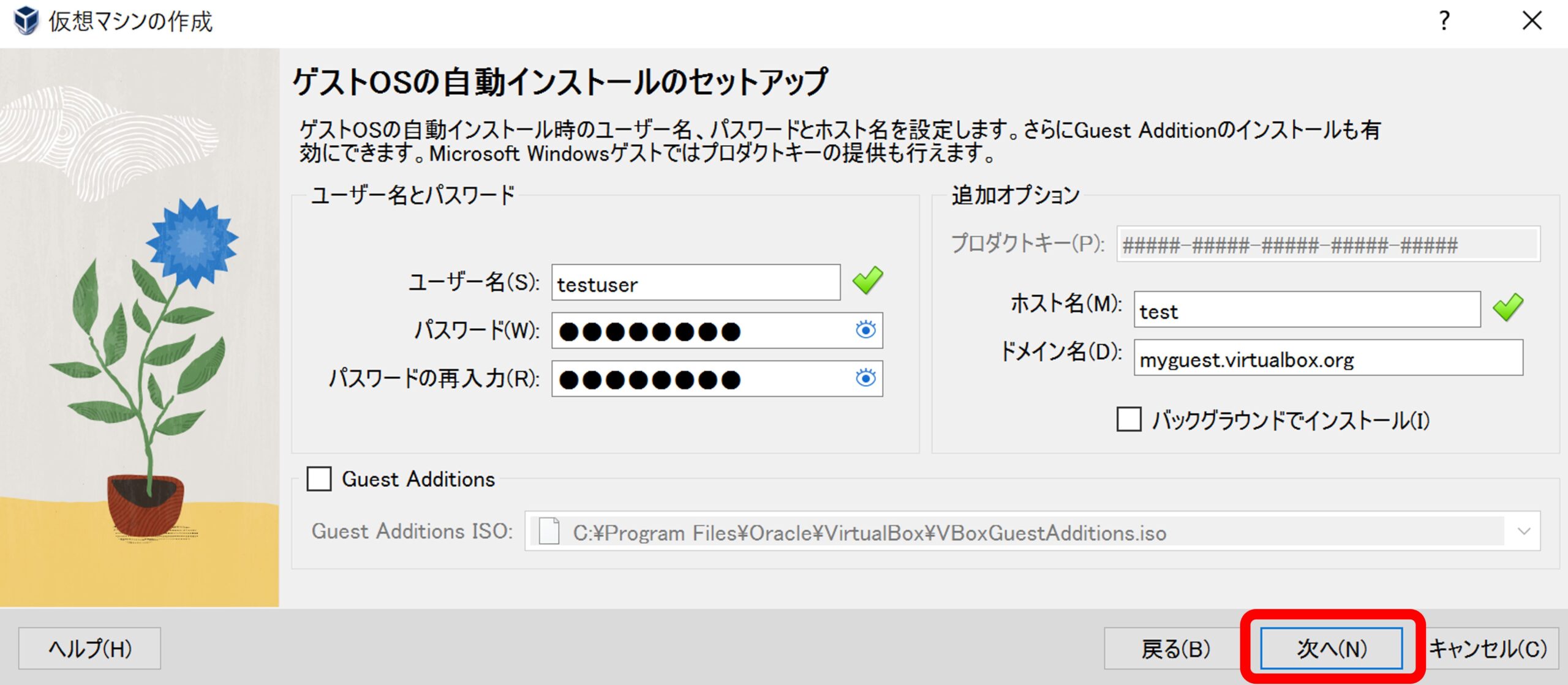
メモリやプロセッサー数を設定します。
今回はデフォルトのまま、「次へ(N)」をクリックします。
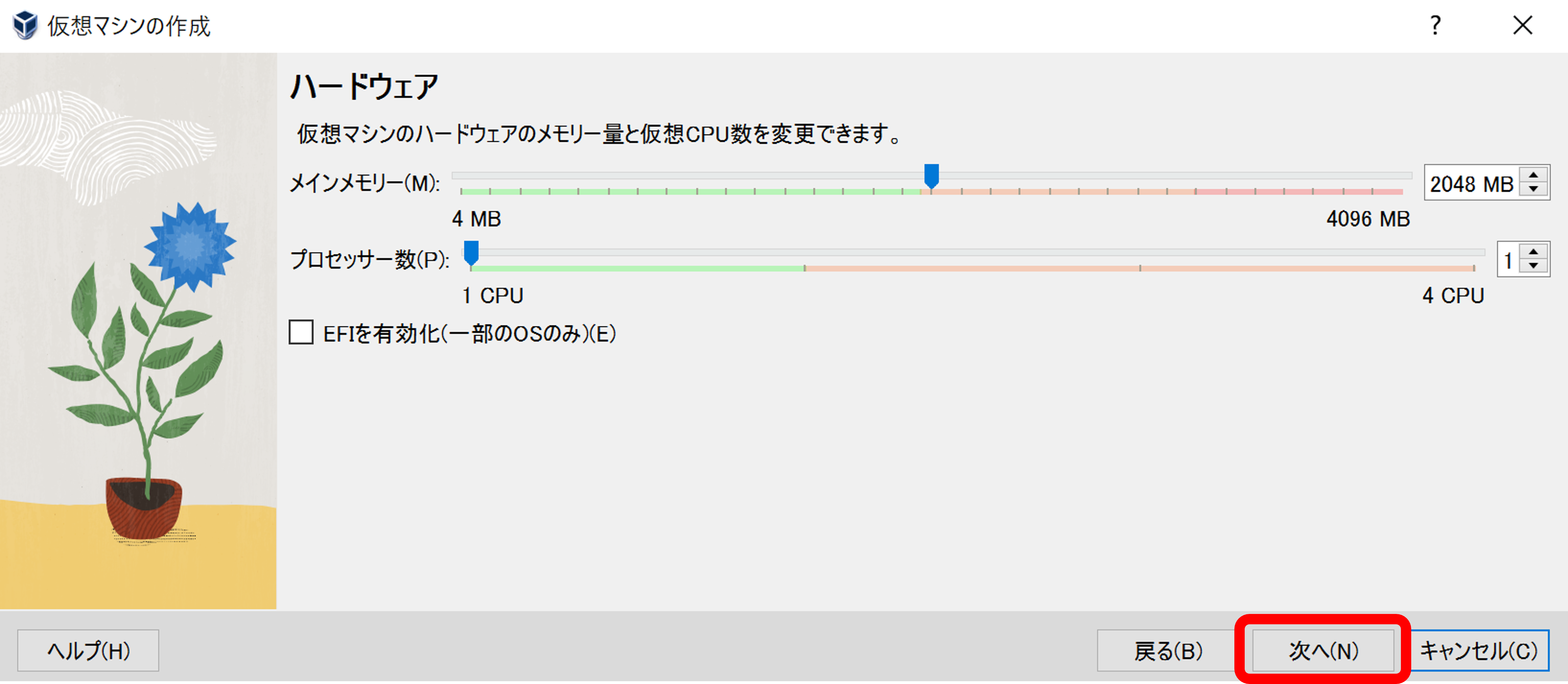
こちらもデフォルトのまま、「次へ(N)」をクリックします。
その後、「完了」をクリックします。
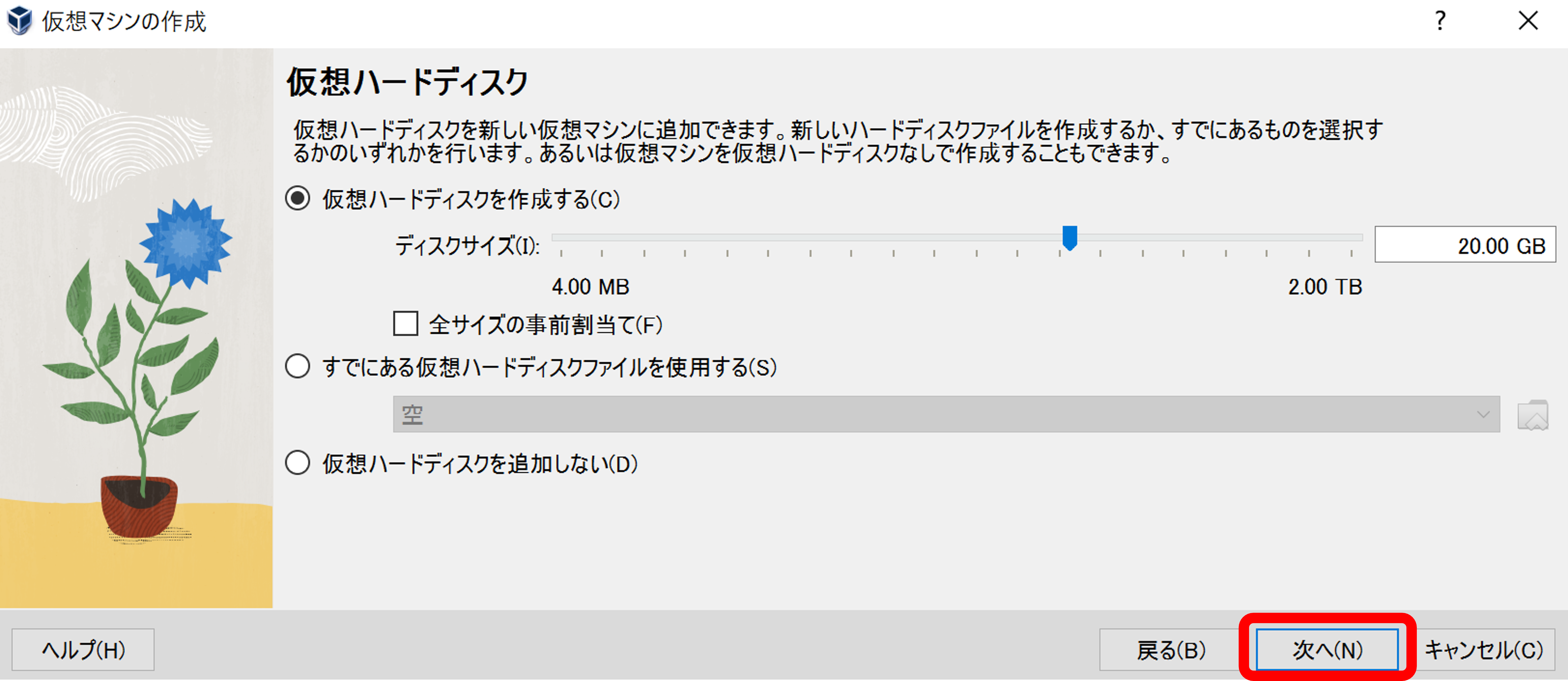
VirtualBoxの管理画面より、仮想マシンを起動します。
「起動(T)」をクリックします。
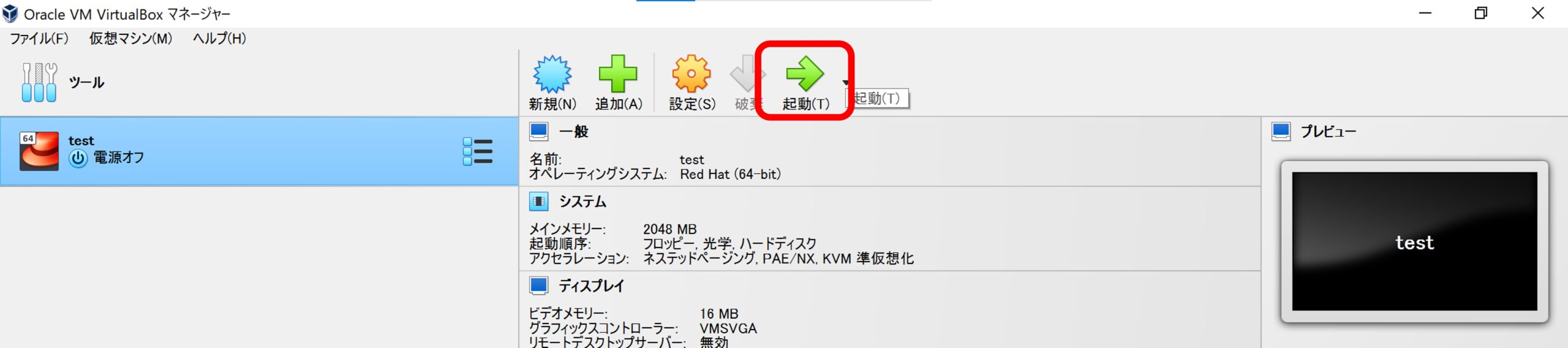
作成した仮想マシンが別画面で起動します。
「Install CentOS Stream 9」を選択し、Enterを押下します。
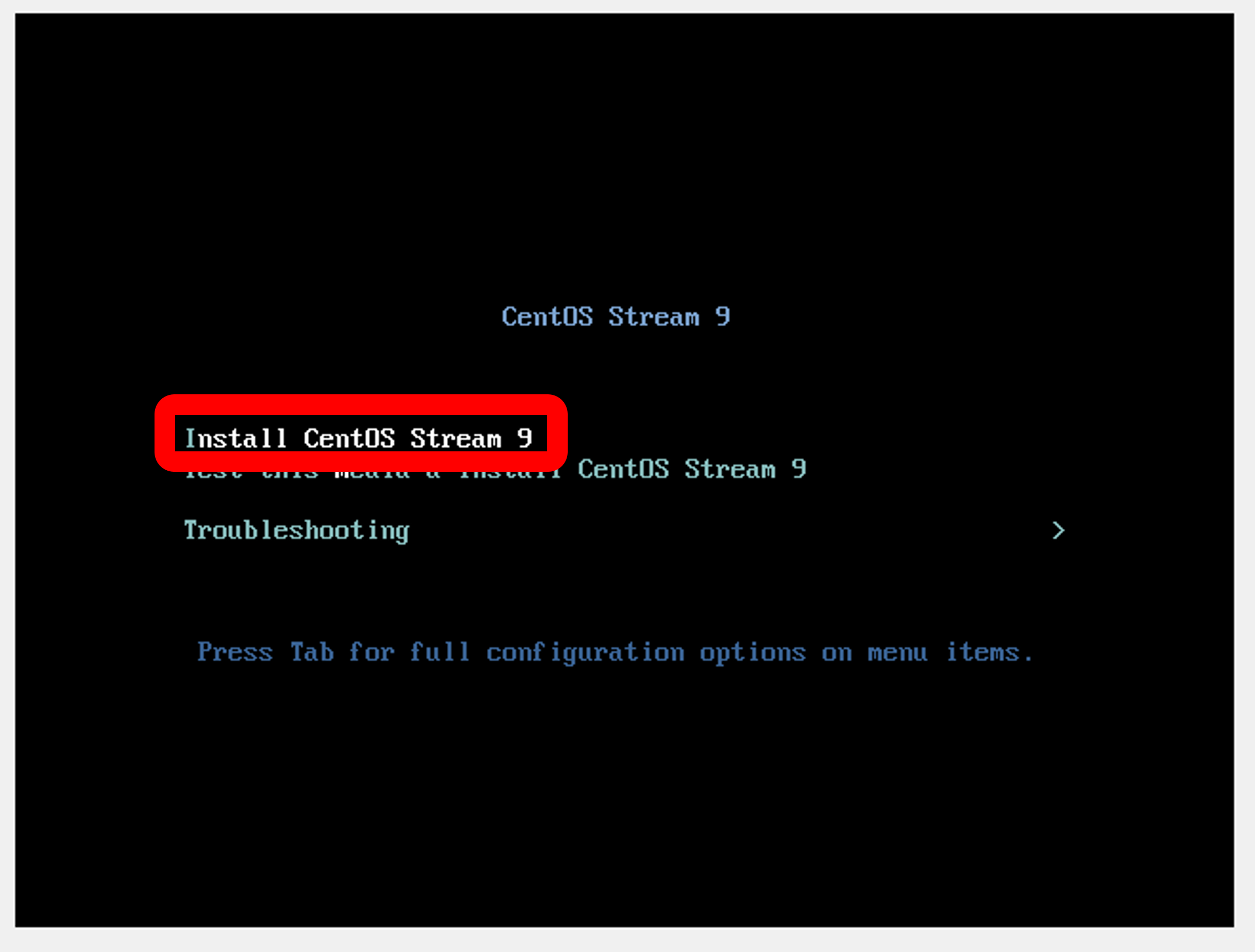
日本語を選択し、「続行(C)」をクリックします。
※仮想マシン上の画面からカーソルが抜け出せなくなると思いますが、
右Ctrlキーで仮想マシン外にカーソルは戻せます。(デフォルト設定)
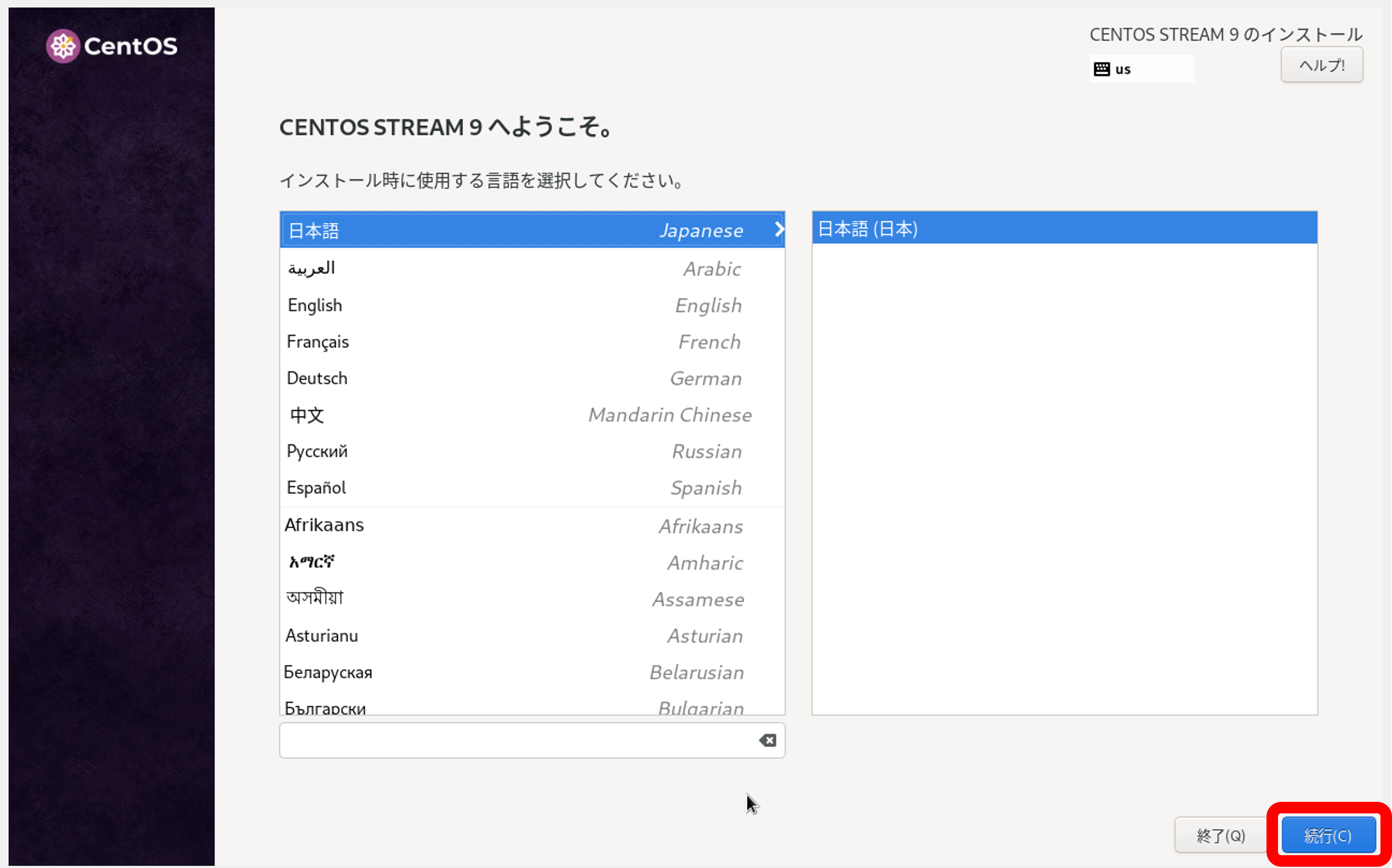
インストール概要画面に遷移します。
遷移後、rootパスワードを設定します。必ず忘れないようにしてください。
設定が完了したら「完了」を2回クリックします。
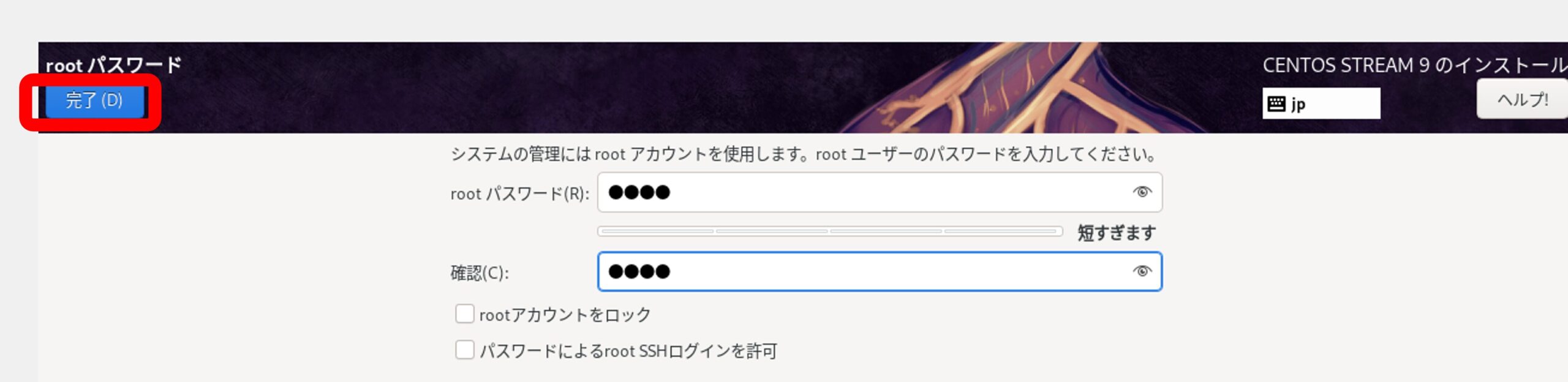
その他、「インストール先(D)」のパーティションが自動で選択されていること、
「ネットワークとホスト名(N)」が接続済みであることなどを確認し、
「インストールの開始」をクリックします。
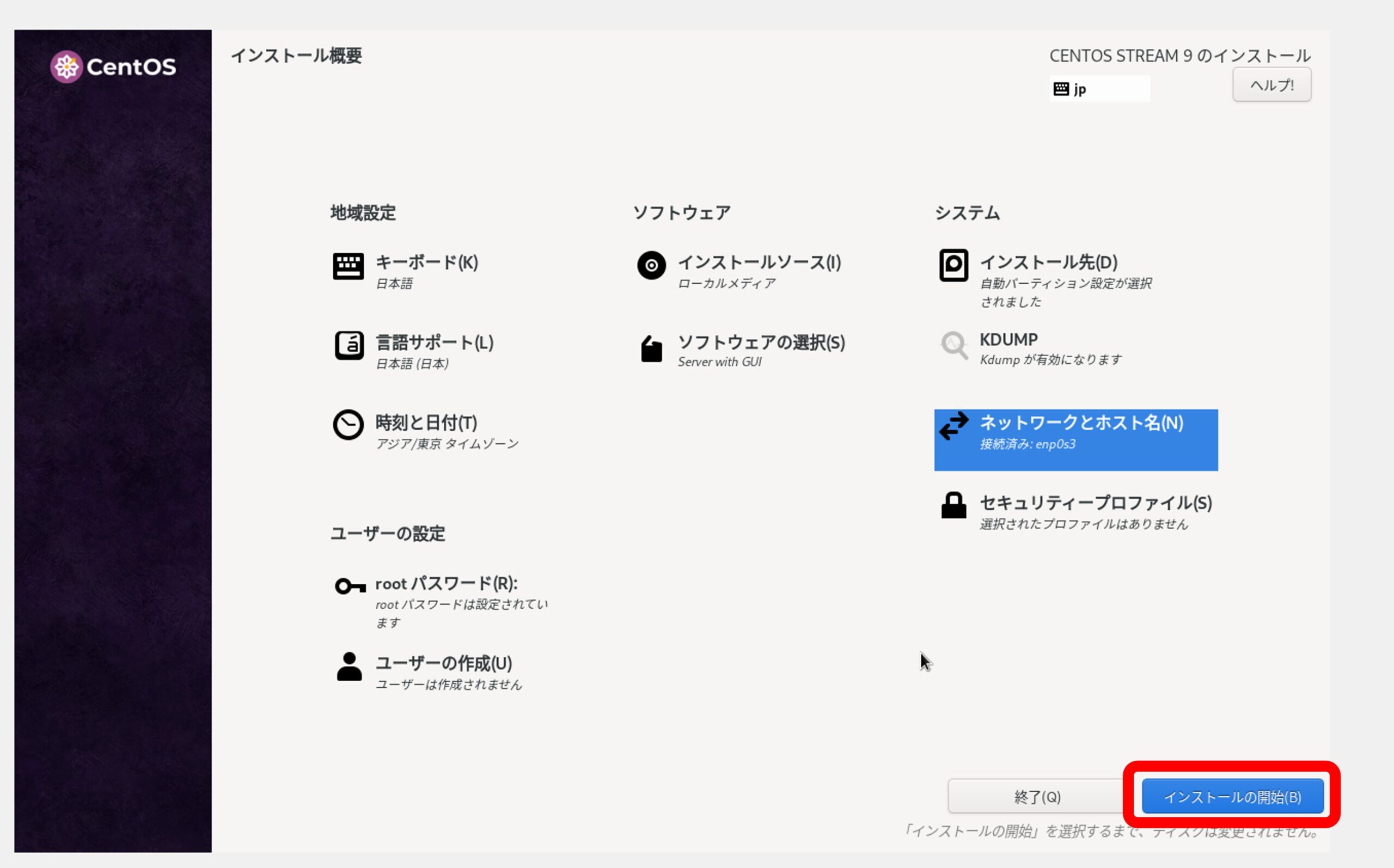
時間がかかりますので、しばらく待ちます。
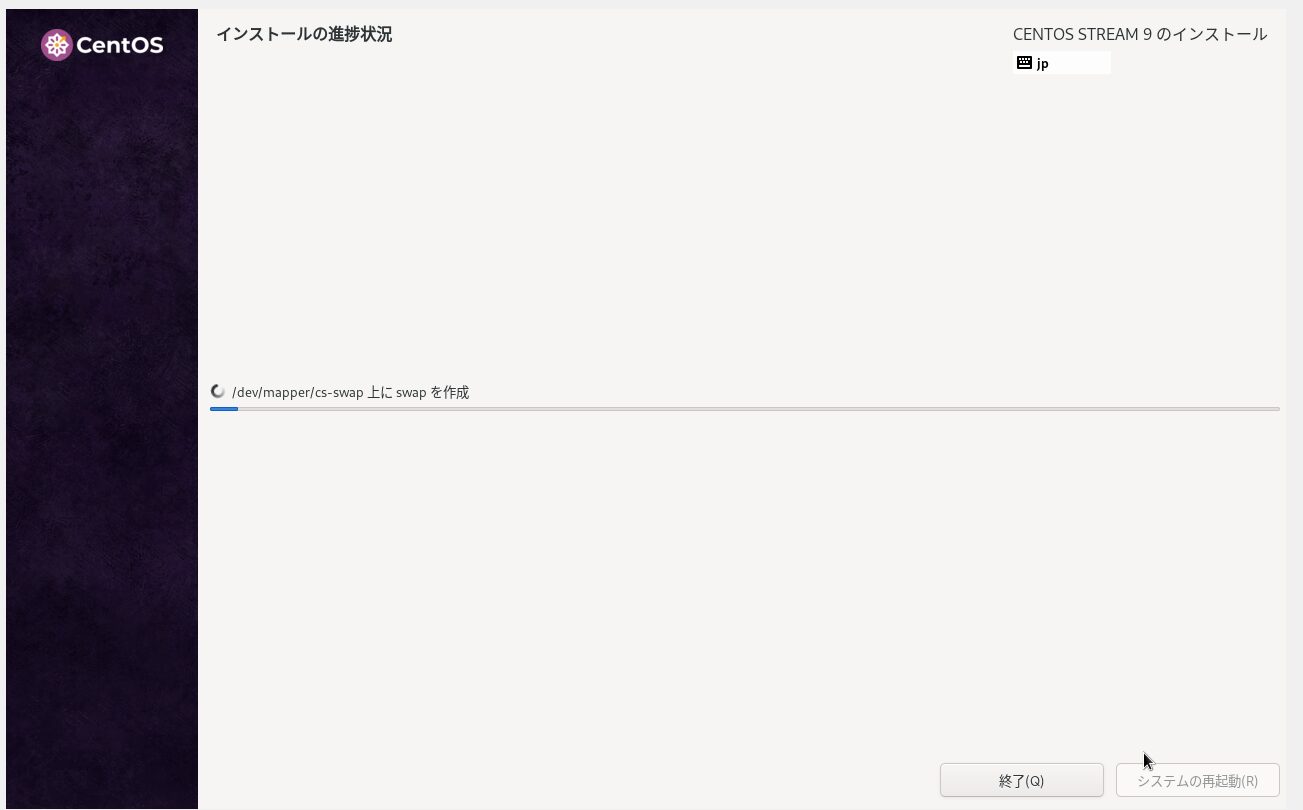
インストールが完了したら、「システムの再起動(R)」をクリックします。
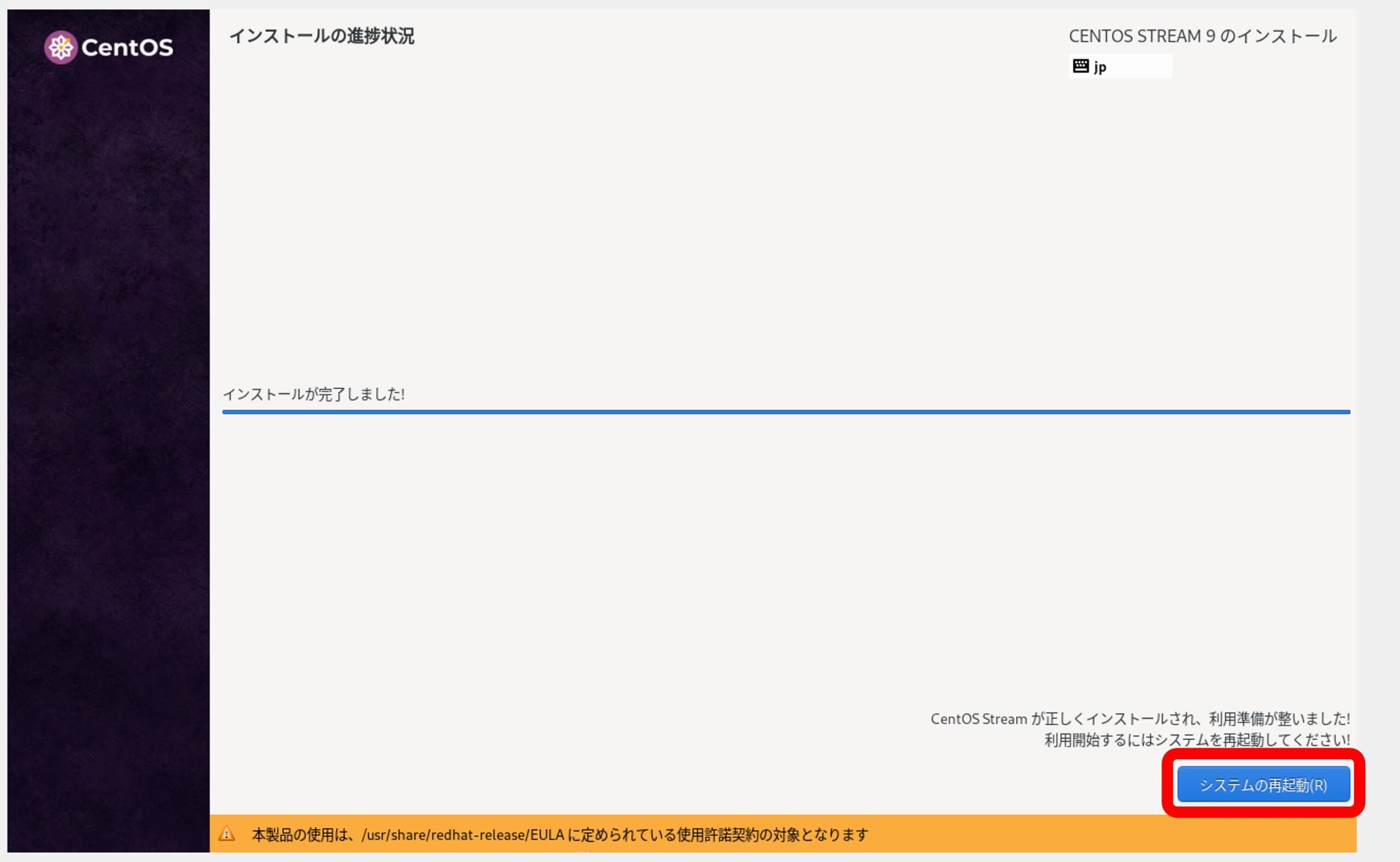
下記、画面まで遷移できたら、
仮想マシンの作成完了です。お疲れ様でした!
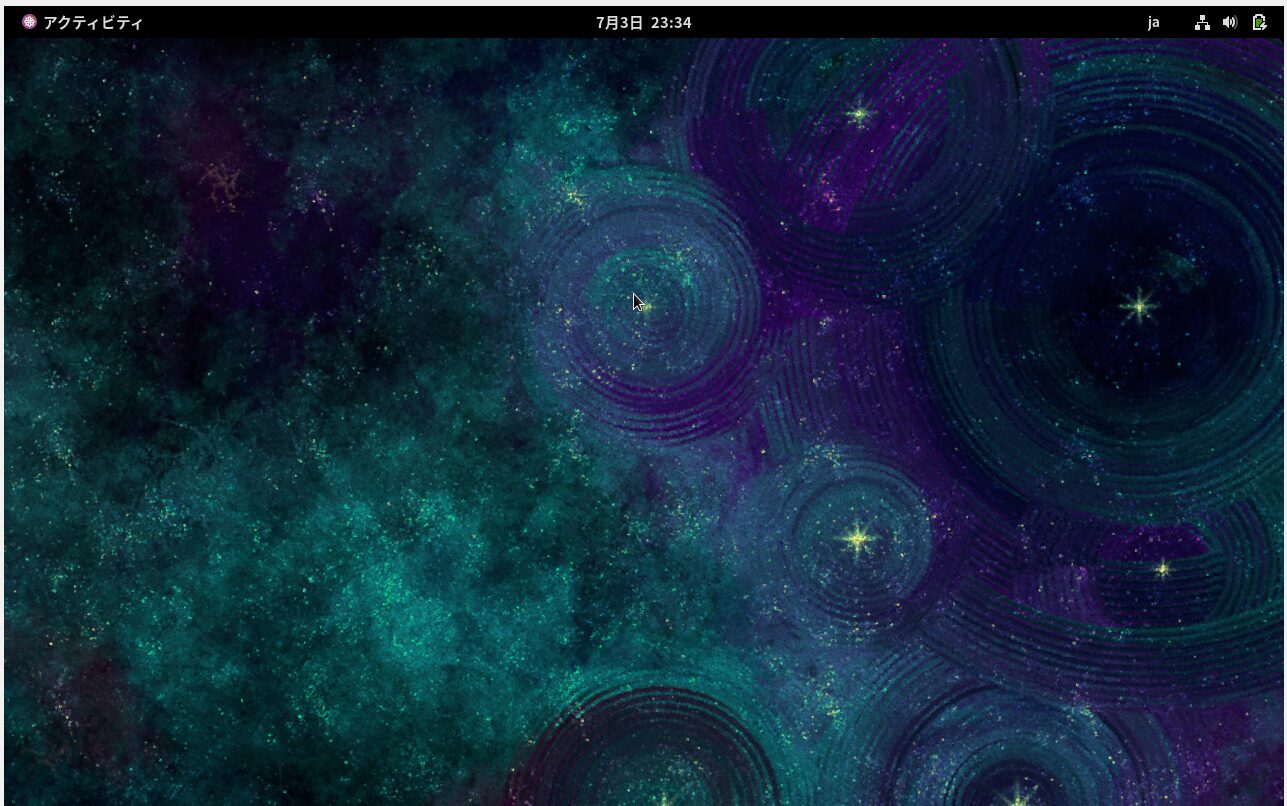
4.ネットワークとセキュリティの設定
仮想マシンのネットワークとセキュリティ設定は以下のポイントに注意します。
– ネットワーク設定
– 仮想マシンのネットワークアダプタをホストマシンの物理的なネットワークに接続するか、NATモードでインターネットに接続します。
– セキュリティ設定
– ホストOSと仮想マシンの間の通信を適切に制御し、ファイアウォールやアンチウイルスソフトウェアをインストールして保護します。
ホストPCが家庭用ルーターに接続されている場合、仮想マシンも同じネットワークに接続し、ファイアウォールを使って外部からの不正アクセスを防ぐことが重要です。
5.最適化とトラブルシューティング
仮想マシンの最適化とトラブルシューティングには以下のポイントがあります。
– パフォーマンス最適化
– 仮想マシンのリソース割り当て(CPU、メモリ、ストレージ)を最適化し、ホストマシンとの競合を避けます。
– トラブルシューティング
– 仮想マシンが起動しない、ネットワークに接続できないなどの問題が発生した場合、ログを確認し、設定を再確認することで解決できることが多いです。
例えば、VirtualBoxで仮想マシンが重い場合、メモリを追加してパフォーマンスを改善することができます。
まとめ
自宅で仮想マシンを作成する際には、ハードウェアと仮想化ソフトウェアの準備が必要です。
また、仮想マシンの設定やネットワーク接続、セキュリティ設定にも注意が必要です。
さらに、パフォーマンス最適化やトラブルシューティングのスキルを身につけることで、スムーズに運用できるでしょう。これらのポイントを押さえて、理解を深めていきましょう。



