
このガイドでは、VirtualBoxで作成した仮想マシンに
Tera Term(ターミナルエミュレータ)で接続する方法を解説していきます。
はじめに
VirtualBoxのデフォルト設定では、
仮想マシンはNAT設定等が行われているため、外部からのアクセスが制限されています。
このため、Tera Termなどの外部からの接続を許可するためには、
ポートフォワーディングによる特定のポートで受信された通信を別のポートに転送する設定を有効にすることやネットワークアダプタの設定を行う必要があります。
VirtualBoxを使用した仮想マシン(CentOS)の作成方法は
下記記事を参考にしてみてください。
Tera Termで接続するためのVirtualBox設定方法
今回紹介する方法は「ポートフォワーディング」「ネットワークアダプタの付与」の2つです。
まず、ポートフォワーディングとは、コンピュータネットワークにおいて、
特定のポートで受信された通信を別のポートに転送する技術です。
通常、ルーターやファイアウォールなどのネットワークデバイスで設定され、
外部からのリクエストを内部のサーバーやアプリケーションに正しく転送する役割を担います。
これにより、複数のサービスやアプリケーションを1つの公開IPアドレスで運用することが可能になります。
ネットワークアダプタの付与については、
仮想マシンに内部ネットワーク用のアダプタを付与する方法となります。
それでは、VirtualBoxでの設定手順を解説していきます。
– ポートフォワーディングの設定手順
VirtualBoxで作成している該当する仮想マシンを選択し、
「設定(S)」をクリックします。
※なお、ポートフォワーディングの設定は仮想マシンを停止していなくても設定できます。
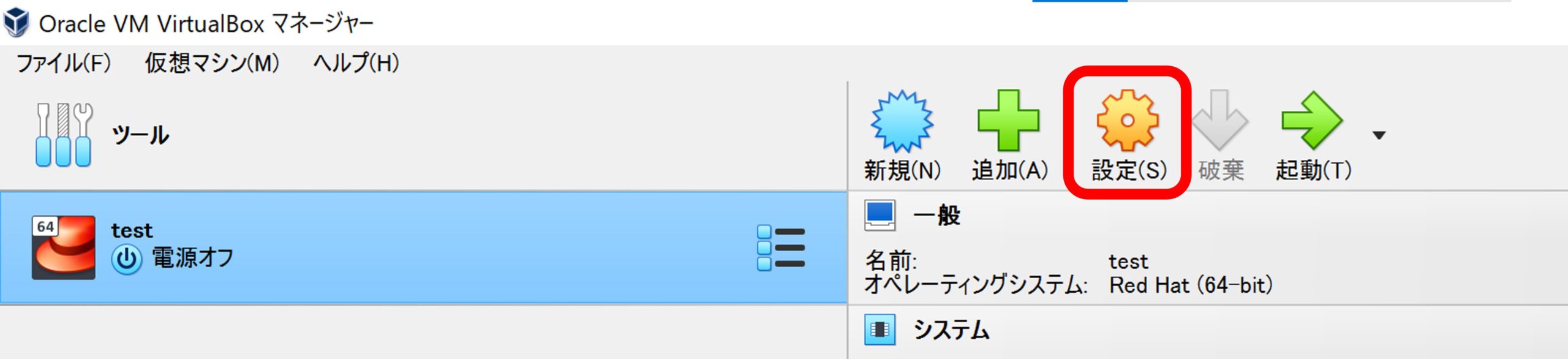
左ペイン内の「ネットワーク」より、「アダプター1」をクリックします。
下記画像の割り当てに設定されているNATですが、
こちらはデフォルト設定となっています。
この場合、Oracle VM VirtualBoxのルーターが各仮想マシンとホストの間に配置され、
インターネットに接続するためのセキュリティを確立してくれます。
上記設定となっているため、
デフォルトでは仮想マシン同士は通信できませんが、セキュリティが最大化されます。
ただし、NAT変換を行なっているため、
仮想マシンがホストOSや外部インターネットから見えず、接続を試みても到達はしません。
このため、ポートフォワーディングを設定しない限り、
Tera Term(外部)からの接続は不可状態となります。
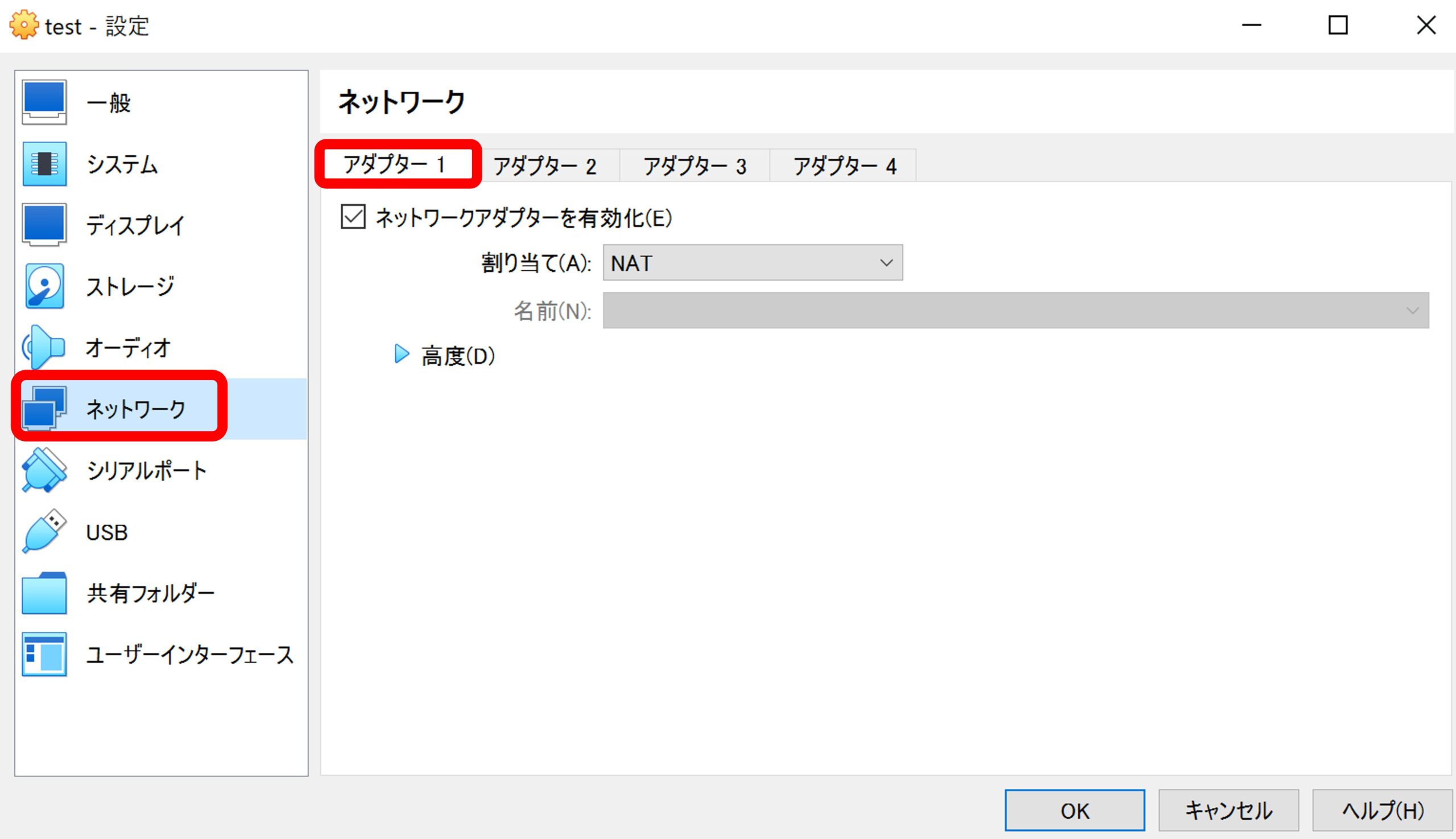
「▷高度(D)」を選択後、「ポートフォワーディング(P)」をクリックします。
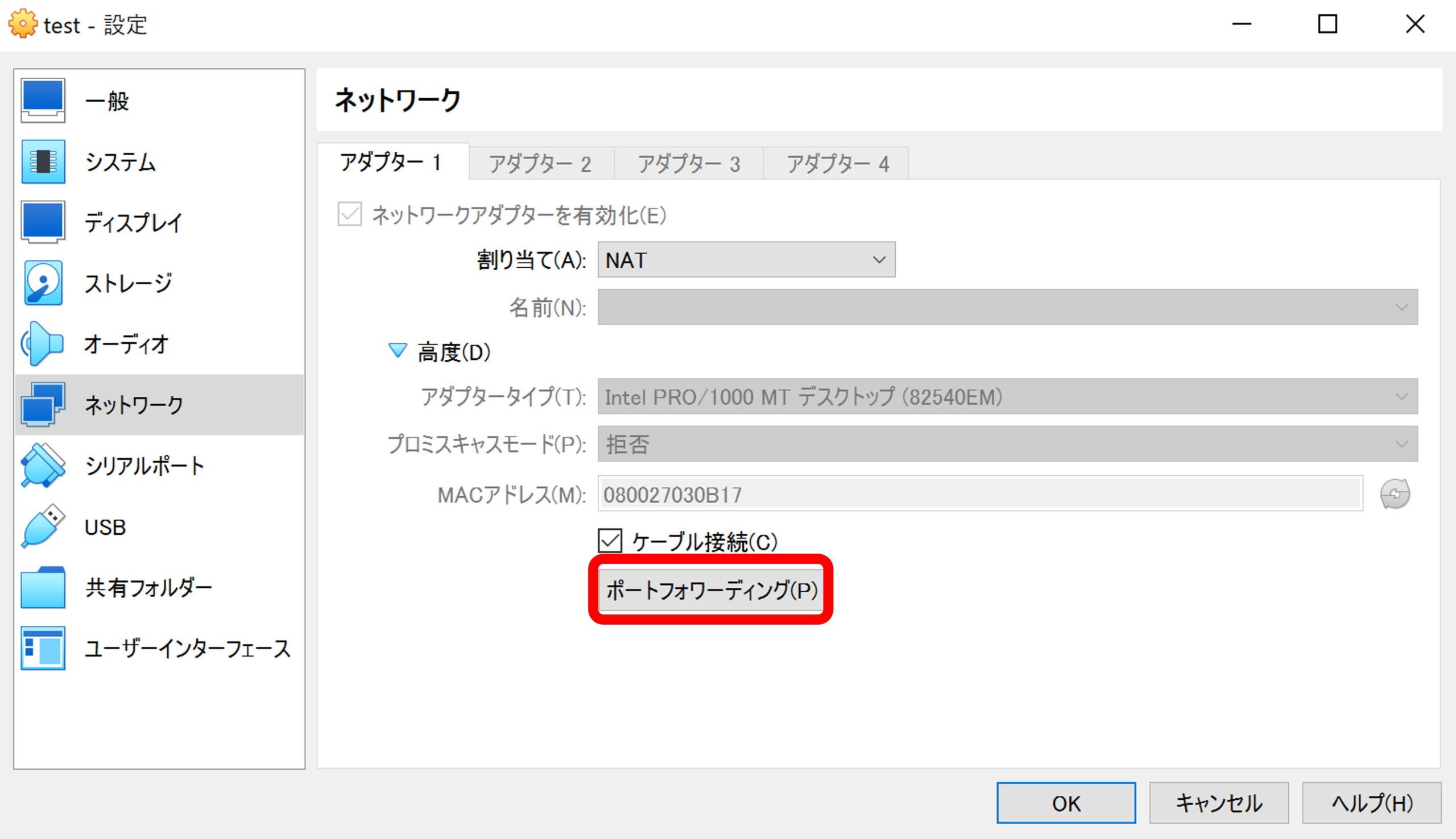
右ペインの「+」をクリックします。
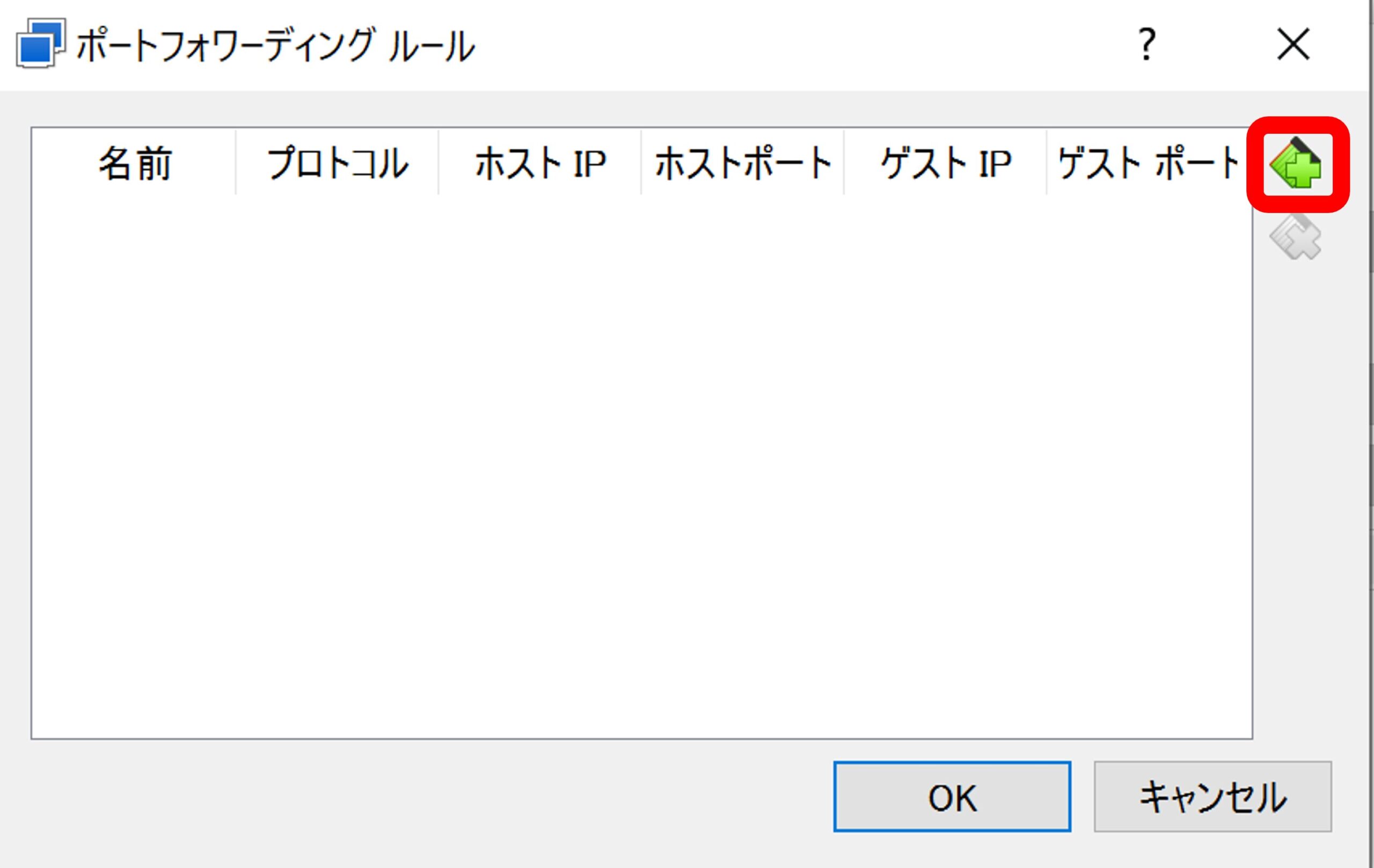
下記画像のように、設定を行ない、「OK」をクリックします。
入力する部分としては、「名前」「ホストポート」「ゲストポート」となります。
・名前:任意
・ホストポート:任意(1024~65535で使用していないポート)
・ゲストポート:22(SSH)
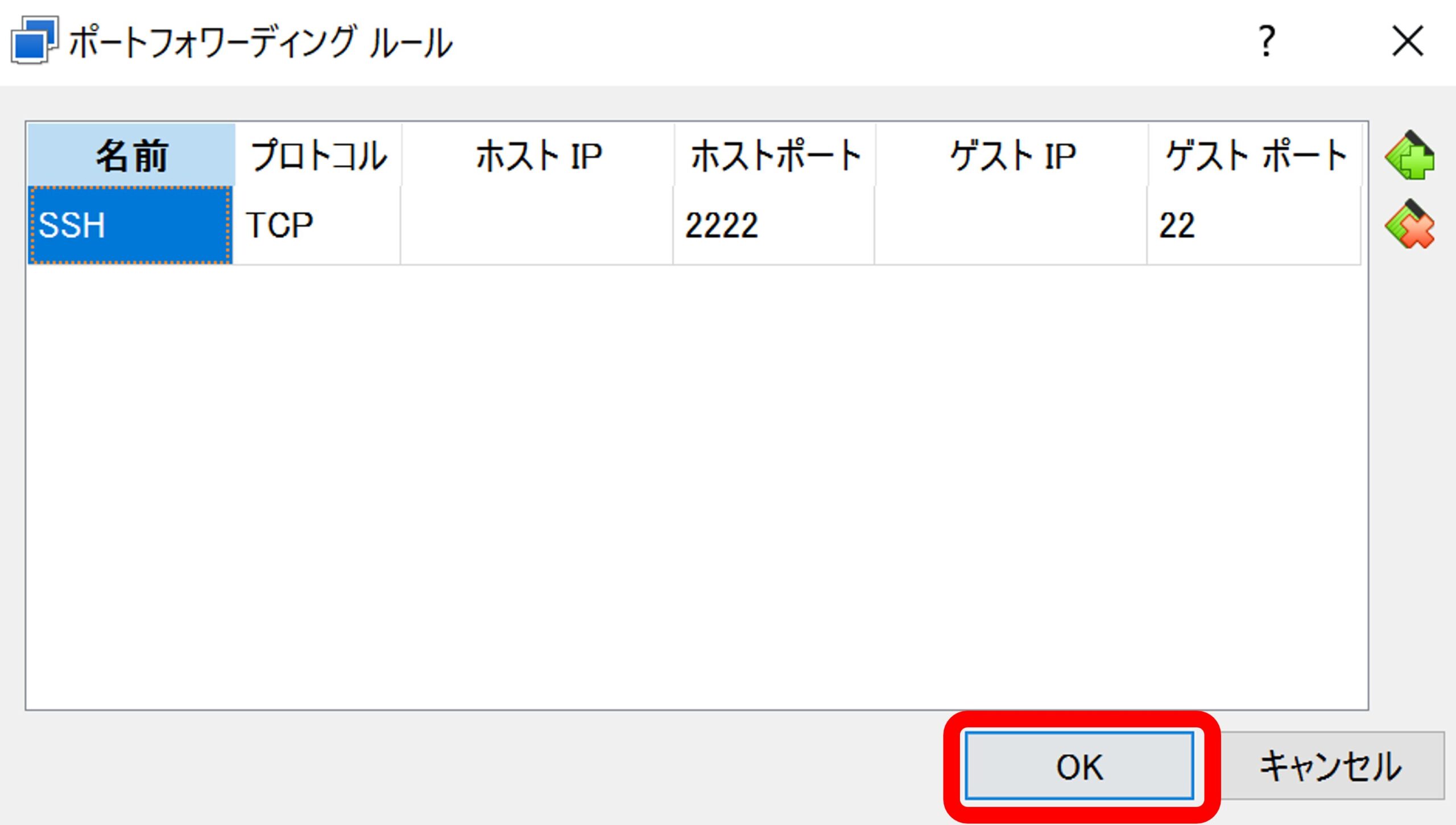
設定が完了したら、「OK」をクリックします。
これでポートフォワーディングでのTera Term接続ができるようになります。
次は、TeraTermでの指定方法を確認していきます。
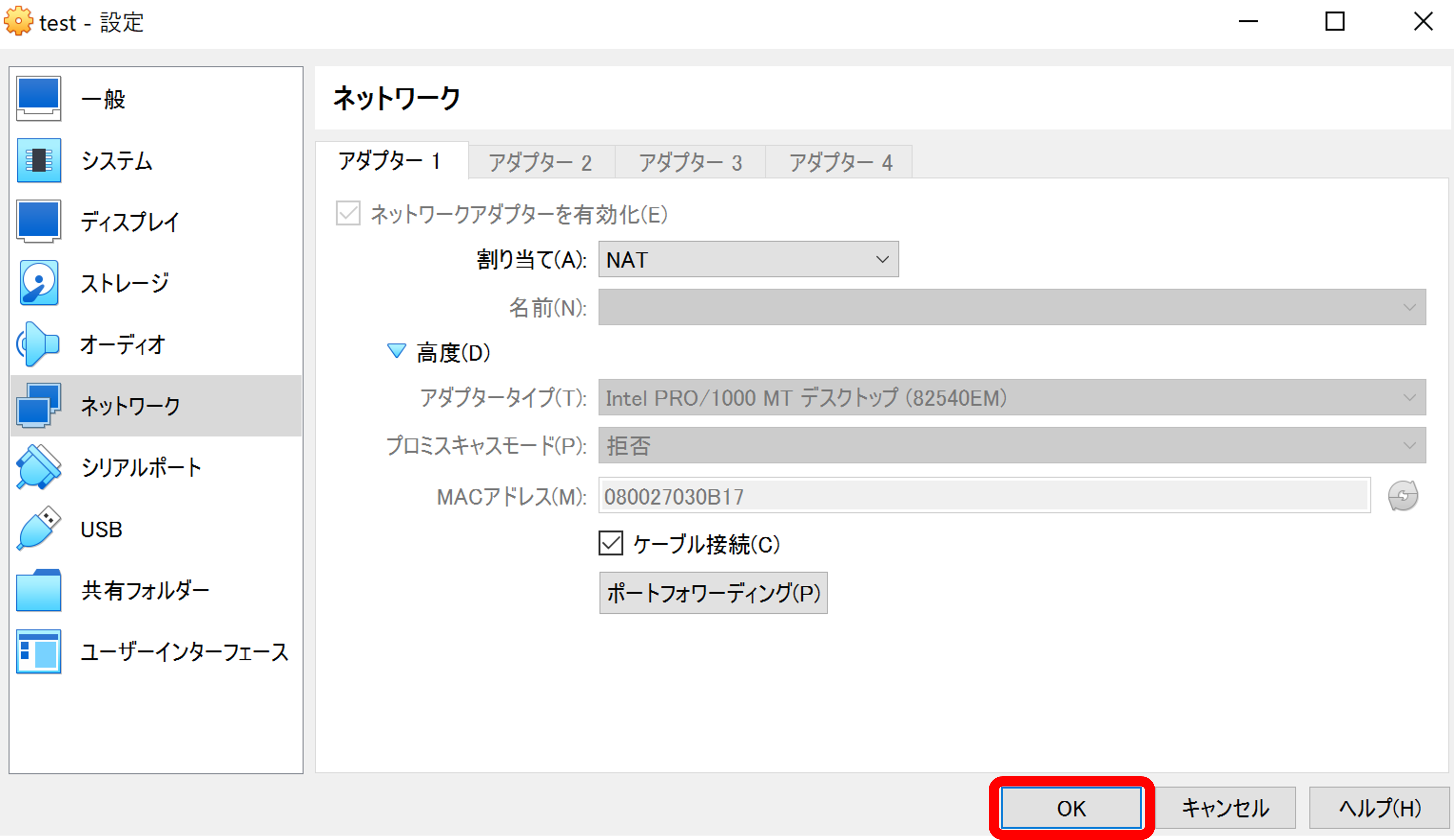
ポートフォワーディングを行なった場合の
Tera Termでの指定方法はいくつかあります。
まずは、ホストにホスト名(localhost)と
ホストポートに指定したポート番号(2222)を指定する方法です。
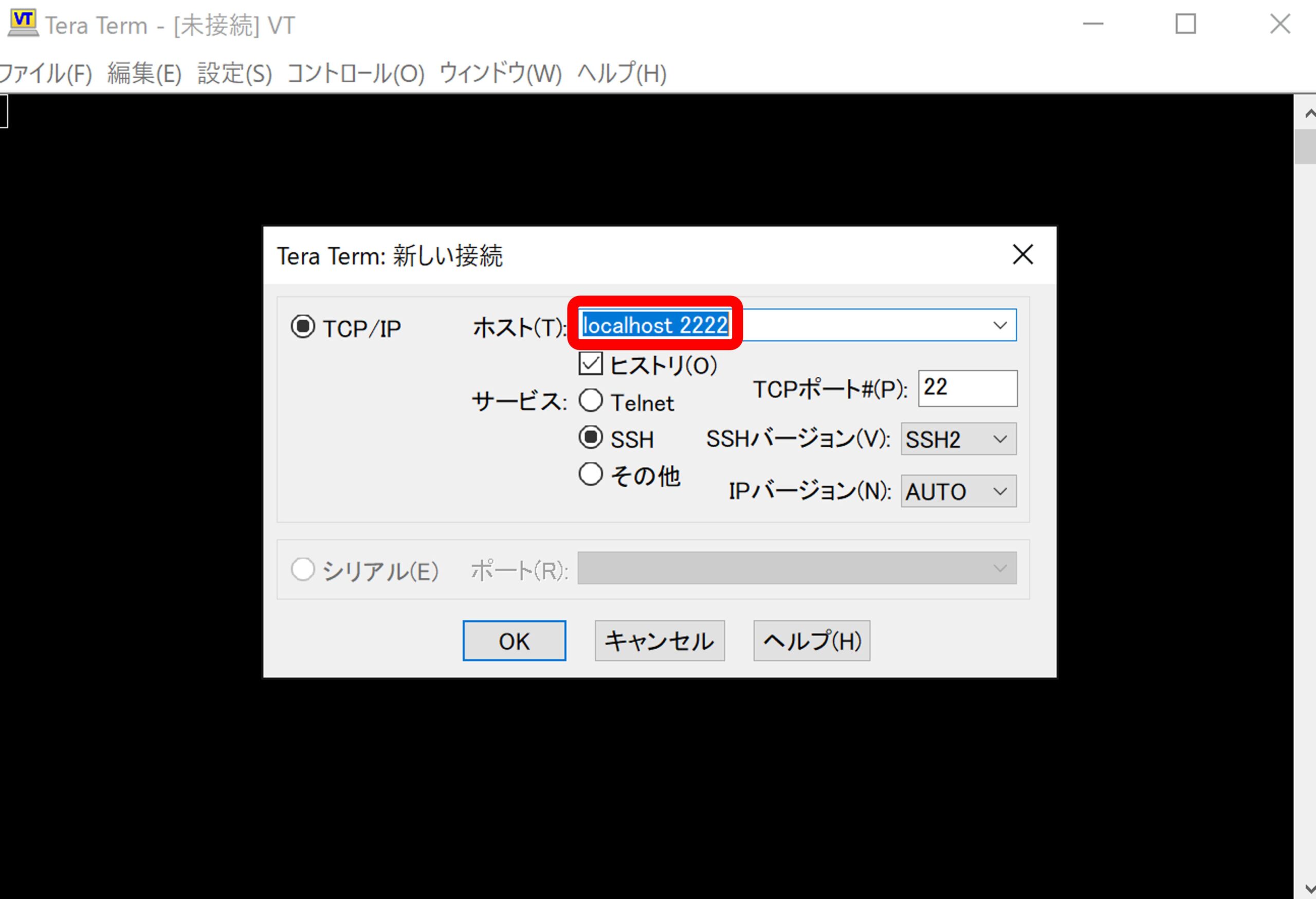
次は、ホストにはホスト名、TCPポート部分にホストポートを指定する方法です。
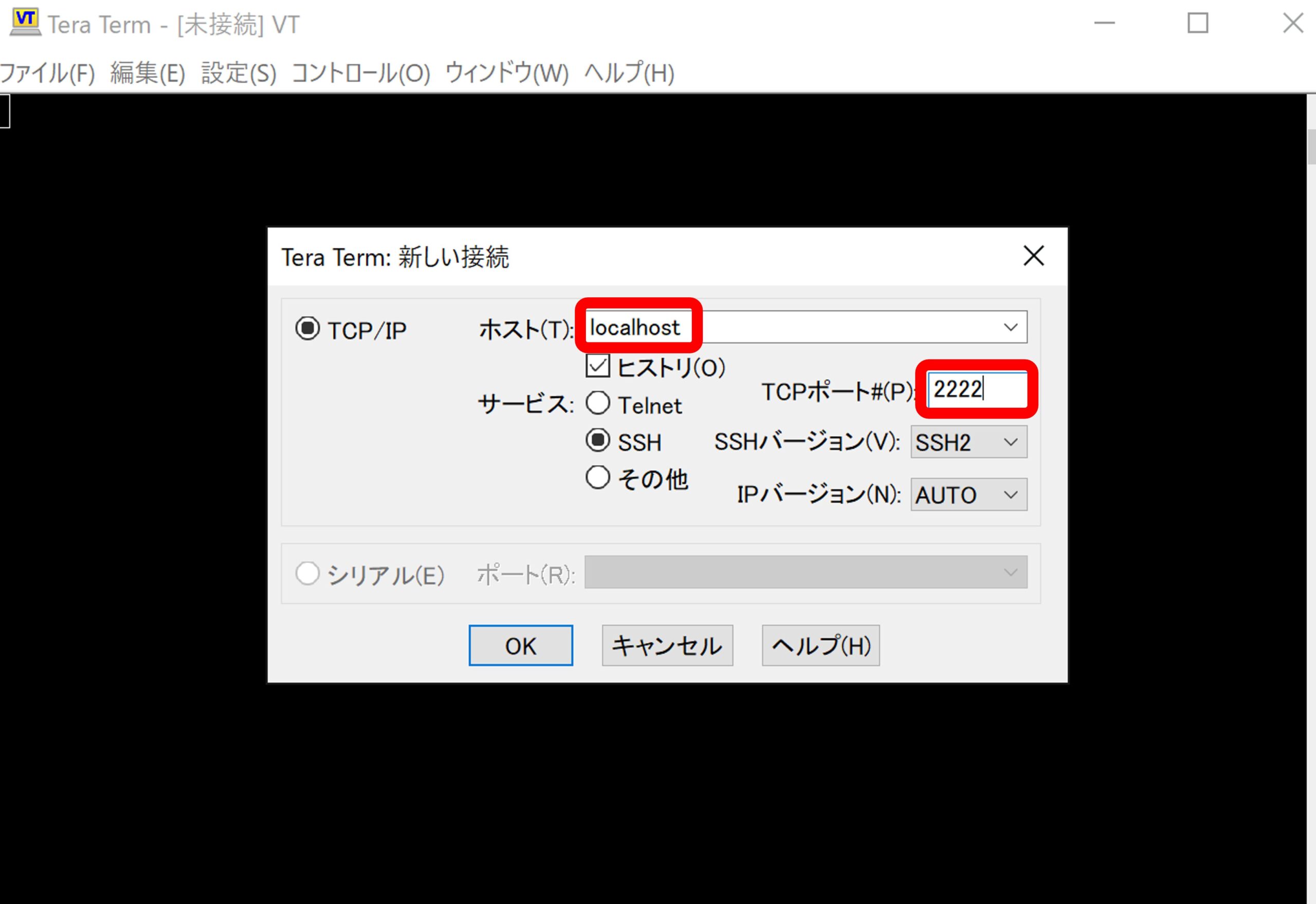
最後は、ホストに自身のループバックアドレスを指定し、
TCPポートにホストポートを指定する方法です。
いずれの方法でも接続ができますので、やりやすい方法で接続してみてください。
続いて、ネットワークアダプタを付与する設定手順を紹介していきます。
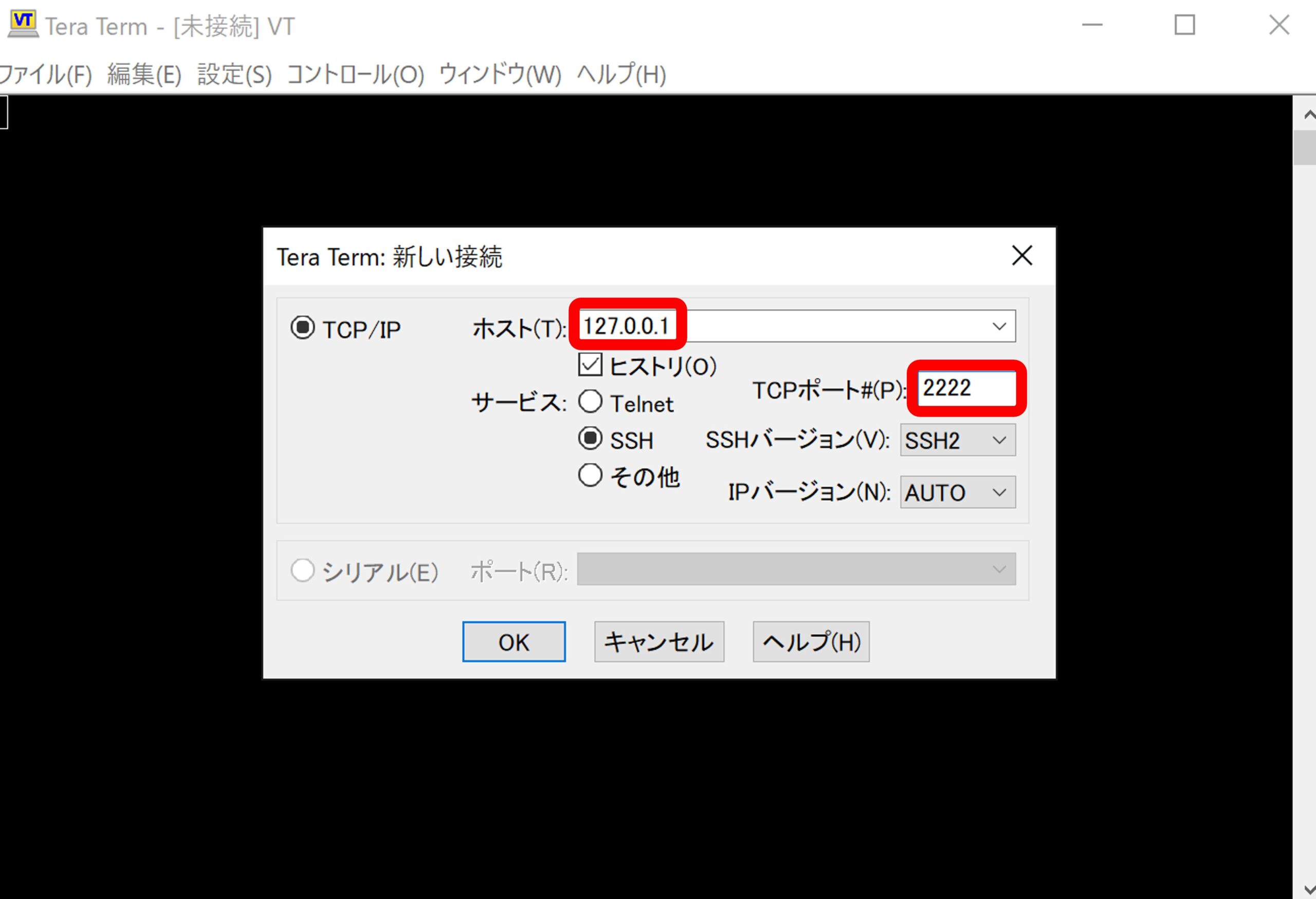
– ネットワークアダプタを付与する設定手順
先ほどと同様、該当仮想マシンの「ネットワーク」より「アダプター2」をクリックし、
ネットワークアダプターを有効化(E)にチェックを入れ、
割り当てが「ホストオンリーアダプター」、
名前が「VirtualBox Host-Only Ethernet Adapter」となっていることを確認します。
「OK」をクリックします。
※この設定を行うには、該当する仮想マシンはシャットダウンしている必要があります。
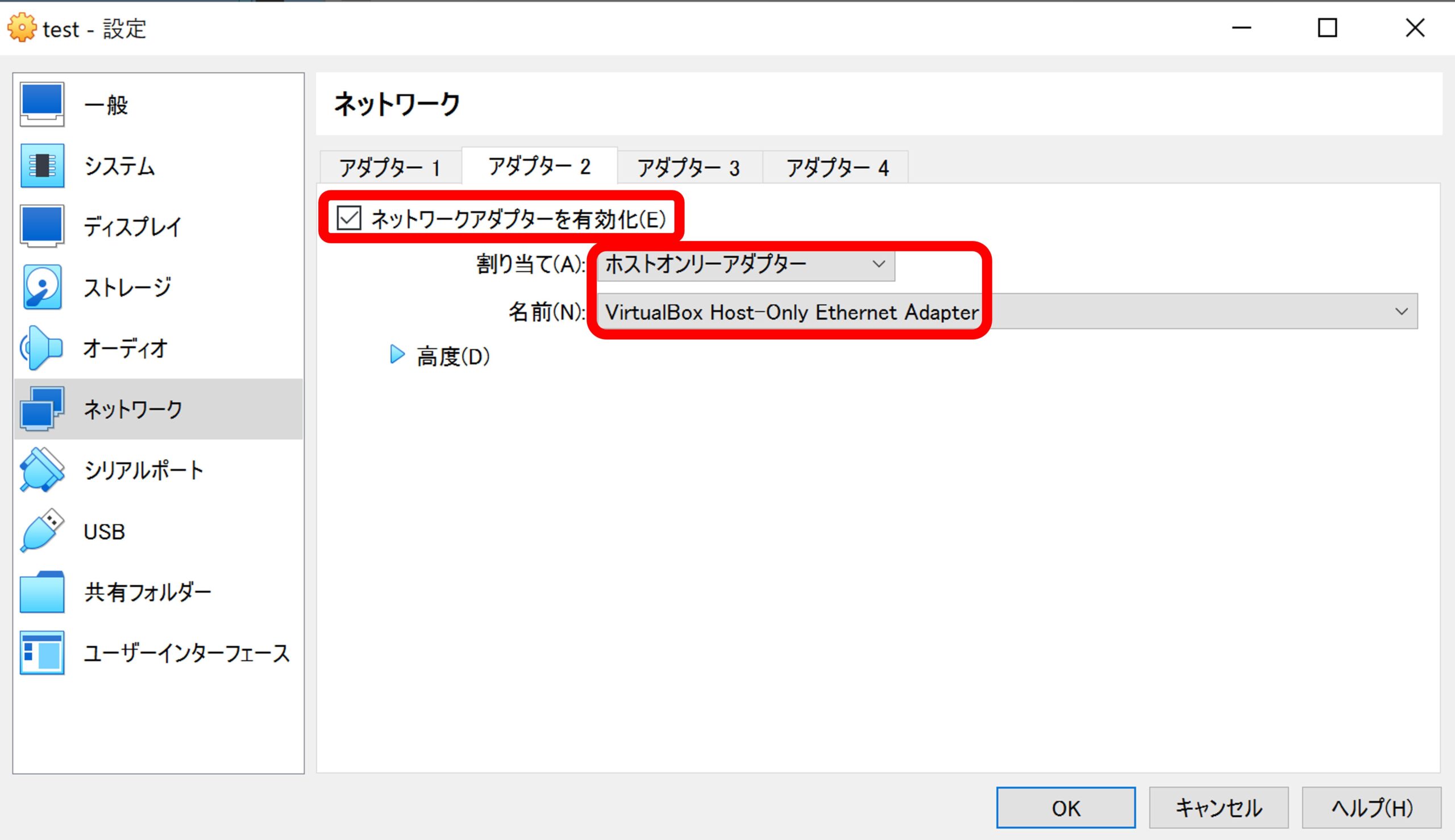
上記で設定したアダプタは、
ホーム画面の「ツール」より「プロパティ」を開くことで確認ができます。

Tera Termから接続を行うためには、
ネットワークアダプタを付与した際に割り当てられたIPアドレスを確認する必要があるため、
VirtualBox上より、直接仮想マシンにアクセスし、下記のように確認を行います。
アダプタを新たに付与したら、「enp0s8」という名前で登録されますので、
割り当てられたIPアドレスを確認し、メモしておきます。
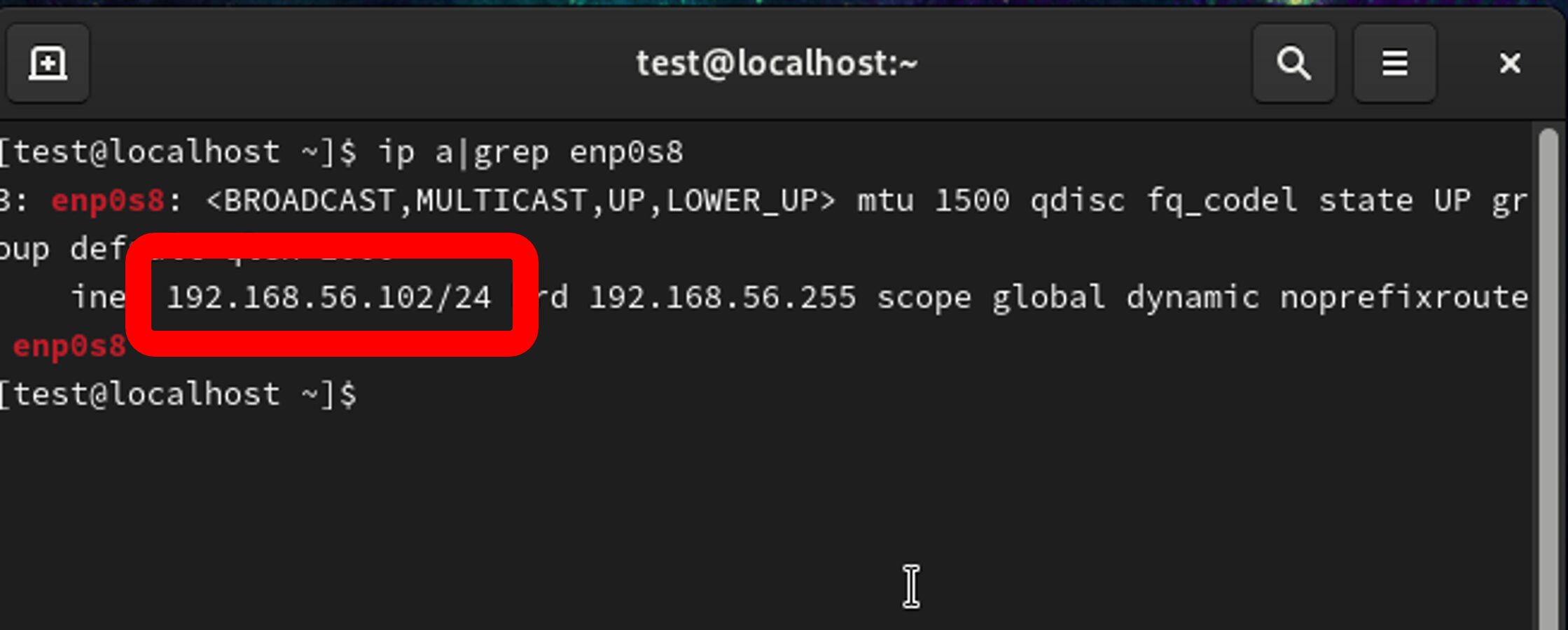
先ほどメモしたIPアドレスを
Tera Termからの接続時に入力することで接続が可能になります。
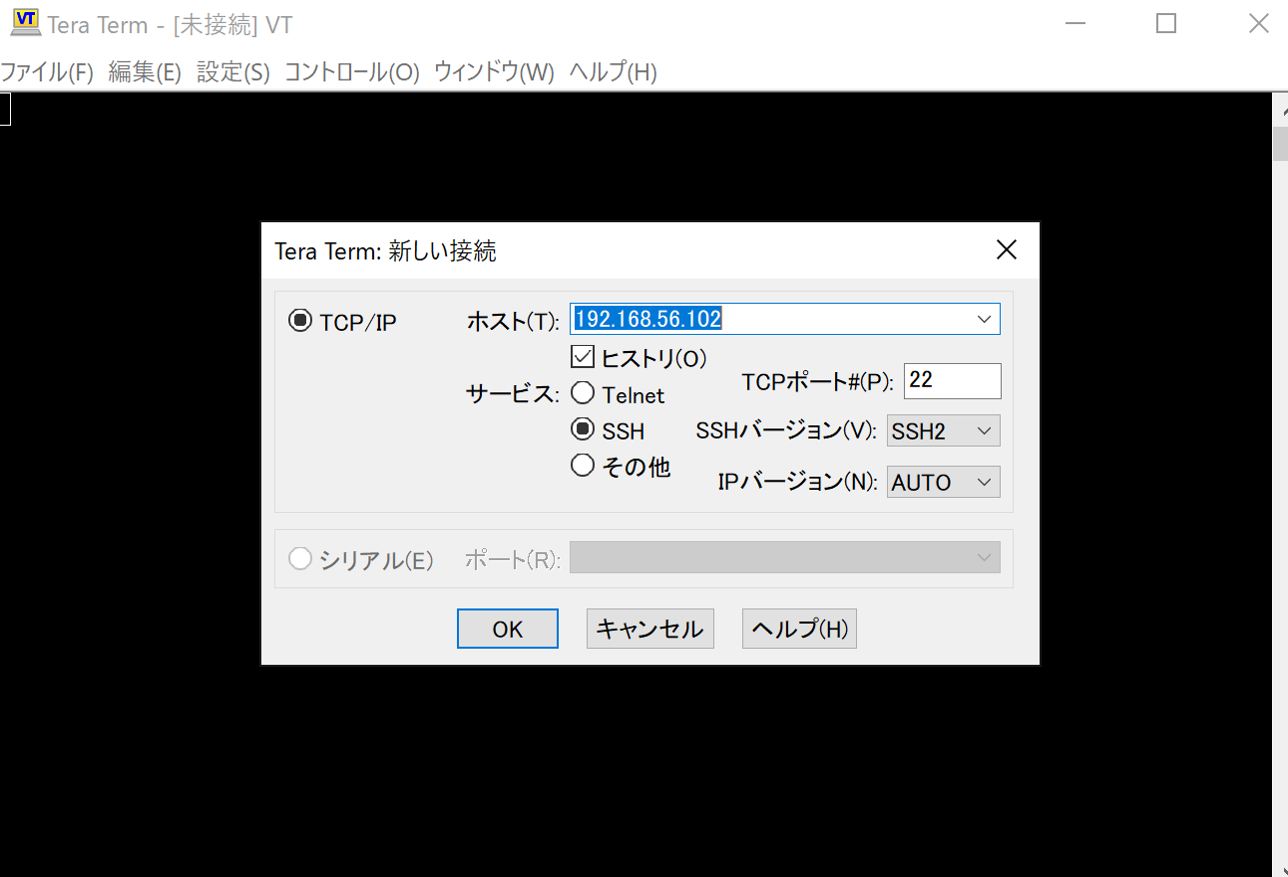
ネットワークアダプタを付与した際に、なぜIPアドレスが割り当てられるのか。
それは、設定したネットワークアダプタでDHCPサーバ機能が有効になっているからです。
下記画像の設定においては、192.168.5.101〜192.168.56.254の範囲で割り当てが行われます。
Oracle VM VirtualBoxにはDHCPサーバー機能が組み込まれています。
これはデフォルトで有効になっており、
ホストオンリーネットワーク内のIPアドレスを管理します。
DHCPサーバーを無効にすることもできますが、
その場合はIPアドレスを静的に設定する必要があります。
※なお、デフォルト設定ではLinux、macOS、およびSolarisにおいて、
Oracle VM VirtualBoxはホストオンリーアダプタに対して
192.168.56.0/21範囲内のIPアドレスのみを割り当てることができます。
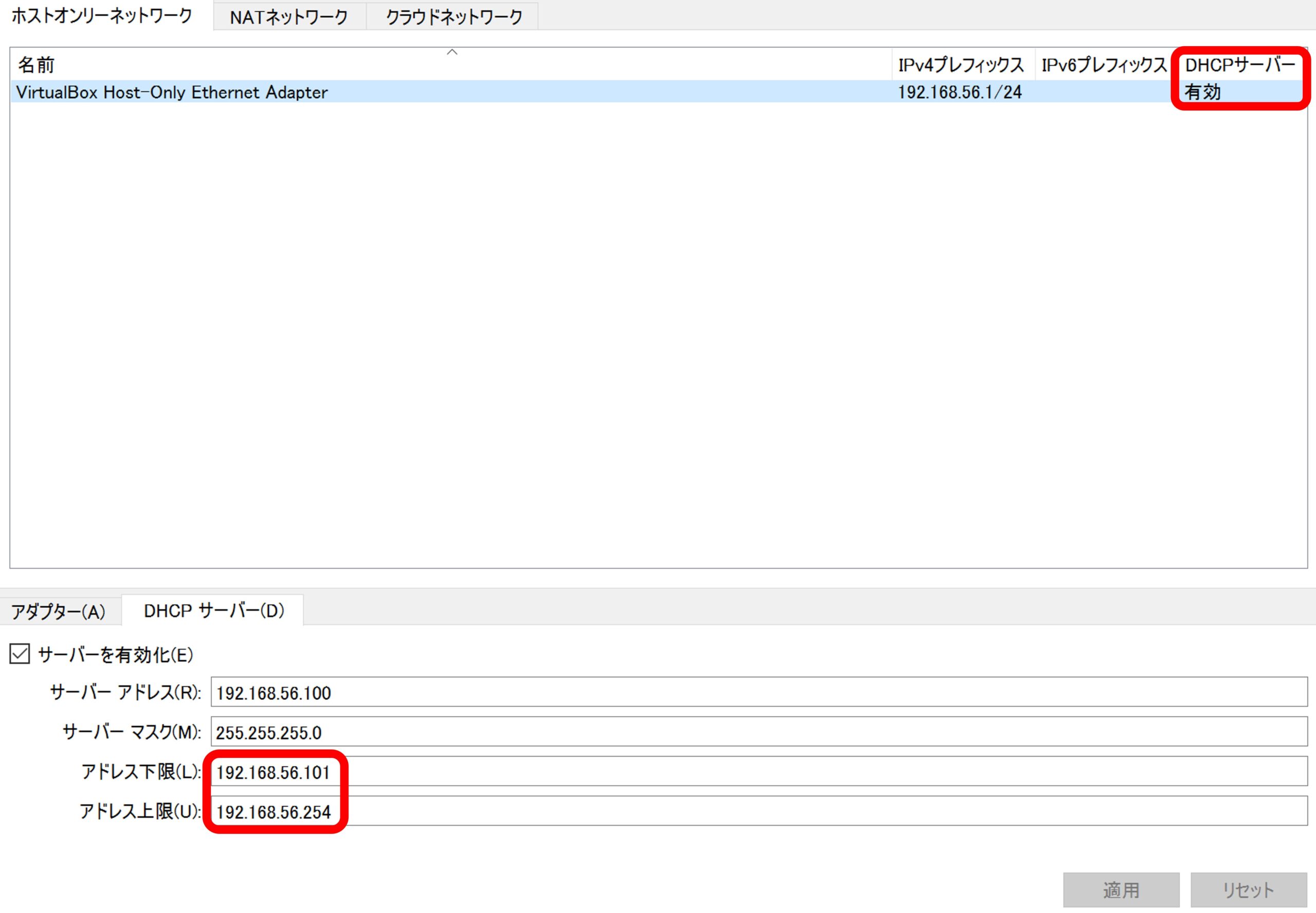
以上で、Tera Termで接続するための設定手順は終了となります。
まとめ:Tera Termを使用したVirtualBox仮想マシンへの接続設定ガイド
Tera Termで仮想マシンに接続するための設定方法について解説してきました。
ポートフォワーディングの設定やネットワーク設定を行うことにより、スムーズに接続することができます。
安全な接続と効率的な運用を目指して、
今後はこれらの知識を活用し、仮想環境での作業をより効果的に行いましょう。


